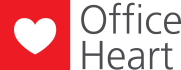Wanneer er gebruik wordt gemaakt van het klantenportaal kan ook de chatfunctie gebruikt worden. Deze funtie kan handig zijn voor de klantenservice of supportafdeling.
Instellen van rechten voor de portaalgebruiker
- Ga naar de portaalaccounts en klik boven in de header op “Groepen”
- Voeg de permissie Chat toe aan de gewenste groep. Wanneer niet alle gebruikers gebruik mogen maken van de chat kan er ook een nieuwe groep worden aangemaakt die specifiek voor de chat is.
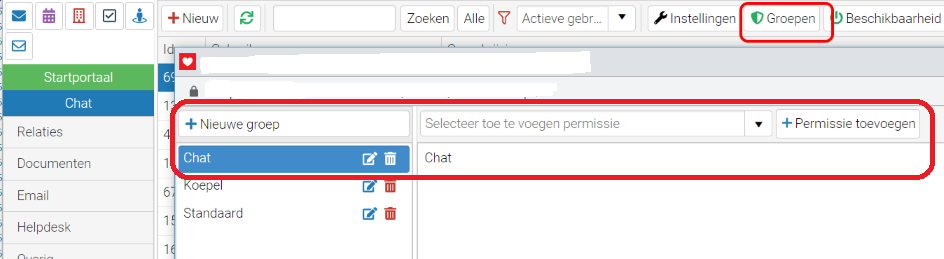
Medewerker beschikbaar zetten in OfficeHeart
- Open de chatfunctie via de module Helpdesk – Chat
- Wanneer er op de knop “Chatdienst starten” geklikt wordt, wordt de gebruiker ingelogd bij de chatservice.
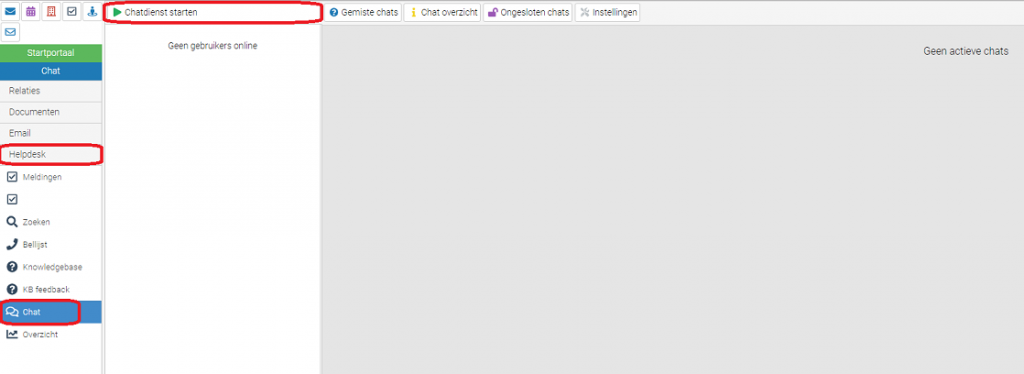
- Via de knop “Instellingen” in de header kan er worden ingesteld hoeveel chats een gebruiker tegelijkertijd kan behandelen, wat het welkomstbericht van de chat is en na hoeveel minuten de chat een timeout geeft wanneer er geen activiteit meer plaatsvindt. Met de vinkjes kan worden ingesteld of de melding moet worden gepubliceerd op het portaal, de standaard teksten direct verzonden moeten worden en er real-time moet gekeken worden of de gebruiker online is.
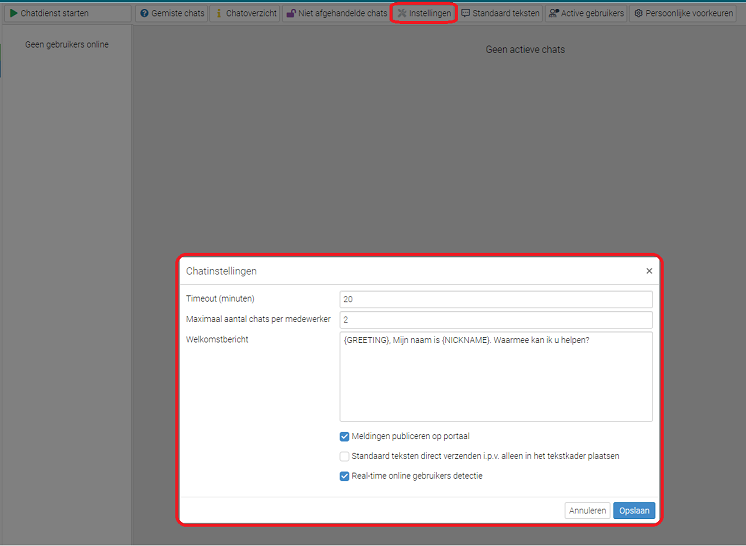
Chat op het klantenportaal
Wanneer de chat voor een klant is toegestaan (rechten voor het account) moet er is minimaal één medewerker ingelogd zijn bij de chatdienst. Deze medewerker moet nog ‘ruimte’ voor een nieuwe chat over hebben, er geldt een maximaal aantal gelijktijdige chats. Indien dit het geval is wordt rechts onder het venster op het portaal een ‘Chat met de helpdesk’ tab getoond.
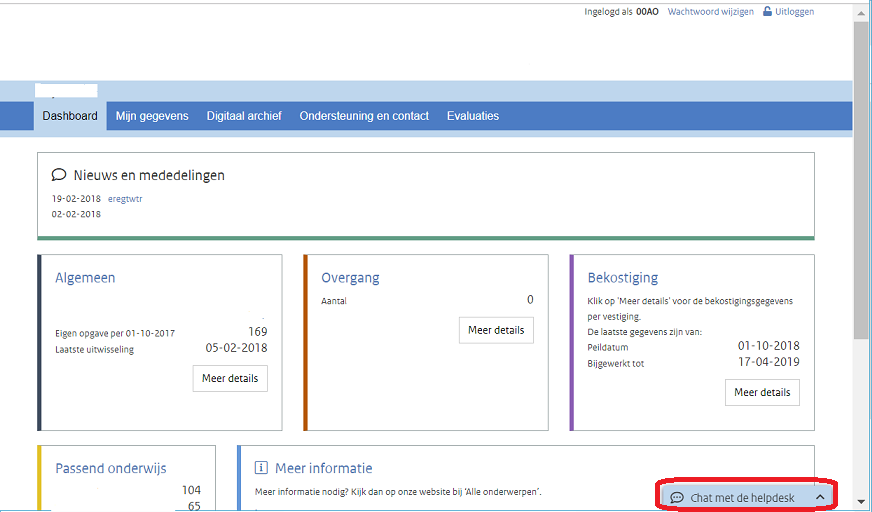
- Als de klant op de tab “Chat met de helpdesk” klikt, wordt er een chatscherm geopend waar de klant z’n ‘nicknaam’ en e-mailadres kan invullen. De nickname is standaard de inlognaam(kan aangepast worden) en het e-mailadres is optioneel.
- Het e-mailadres wat door de klant wordt ingevuld, wordt in OfficeHeart bij de chat getoond en gebruikt bij het opslaan van de chat als een melding.
- Na het klikken op “Start chat” wordt het chatvenster getoond.
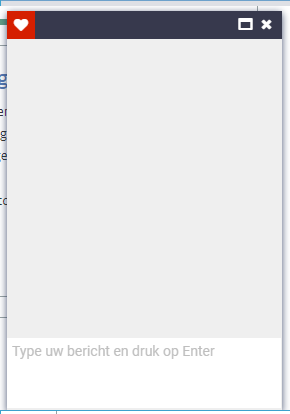
Chatgesprek tussen klantenportaal en OfficeHeart
- Zodra de klant heeft geklikt op de knop “Start chat” en het chatvenster geopend wordt op het portaal, is dit zichtbaar in OfficeHeart. Er is nog geen chat actief maar er is te zien dat er een gebruiker online is. De klant is ingelogd bij de chat, maar heeft nog niks gezegd. Het is als medewerker al wel mogelijk om deel te nemen aan deze chat(ondanks dat er nog geen vraag gesteld is).
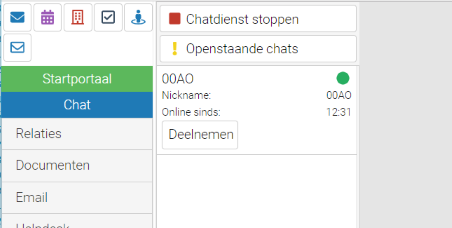
- Als de klant een bericht typt en deze verstuurd is het bericht direct zichtbaar in het chatvenster. De reactie wordt verzonden door middel van een enter.
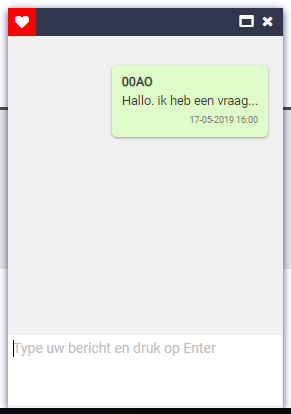
- Zodra de klant het bericht heeft verzonden is deze zichtbaar in OfficeHeart. Het informatieblok van de desbetreffende klant krijgt een gele markering.
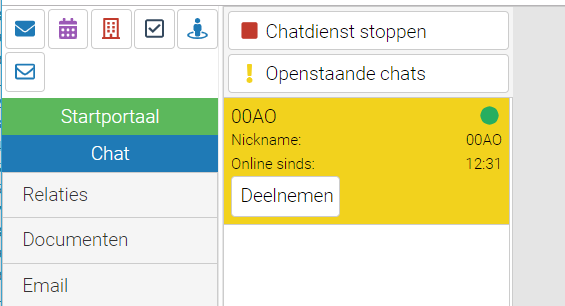
- Door op de knop “Deelnemen” te klikken kan een medewerker het gesprek starten en daarme de chat beantwoorden. Zodra er op de knop “Deelnemen” wordt geklikt is de chat actief en wordt het gesprek zichtbaar in de rechterhelft van het scherm.
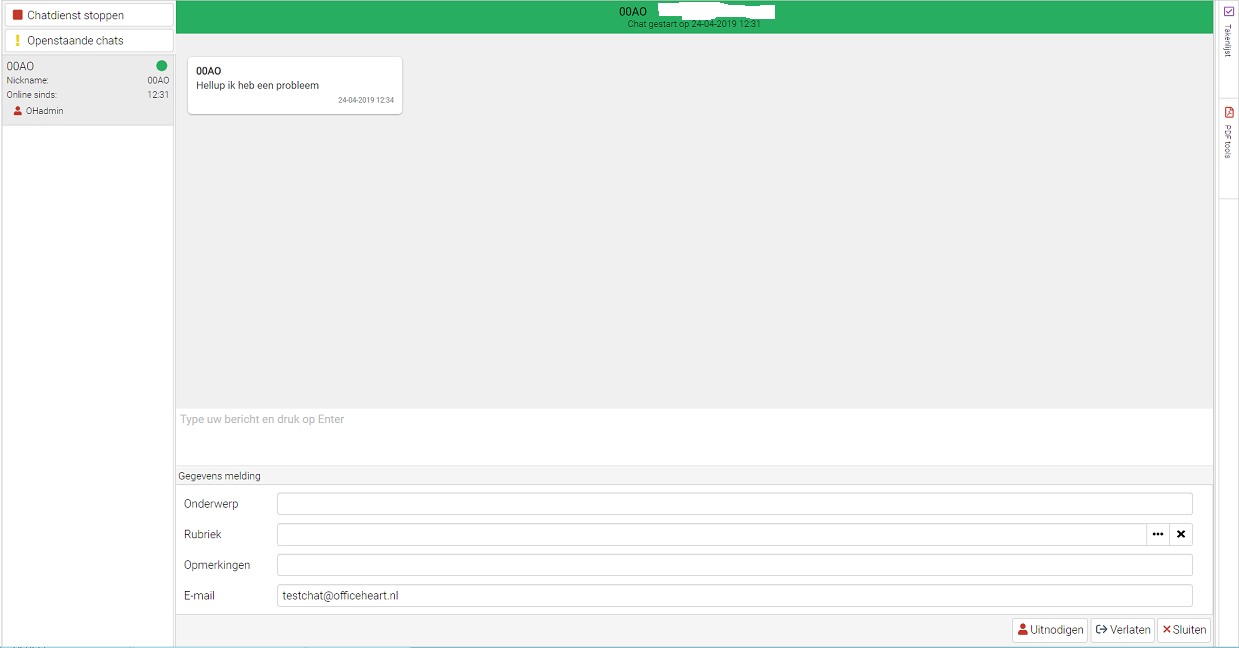
- In het bovenste gedeelte van het chatvenster wordt het gesprek getoond. Daaronder een reactievak waarin de medewerker zijn/haar bericht kan typen.
- Het onderste gedeelte van het chatvenster bestaat uit een aantal velden welke tijdens het gesprek gevuld kunnen worden. Deze gegevens wordt gebruikt bij het opslaan van de chat als een melding.
- Onderwerp: onderwerp van de melding(een chat als zodanig kent geen onderwerp en een onderwerp is voor een melding nodig).
- Rubriek: dit zijn dezelfde rubrieken als welke bij meldingen worden gebruikt.
- Opmerkingen: deze worden opgeslagen bij “interne opmerkingen” bij de melding.
- E-mailadres: wanneer een klant bij het starten van een chat een e-mailadres heeft ingevuld dan wordt dat adres in het veld e-mail al getoond, is dit niet het geval dan kan deze tijdens de chat alsnog worden ingevuld.
Wanneer de medewerker in OfficeHeart een reactie getypt en verzonden heeft is deze direct zichtbaar bij de klant op het portaal. Op het portaal wordt er getoond of en welke medewerker er deelneemt aan het gesprek.
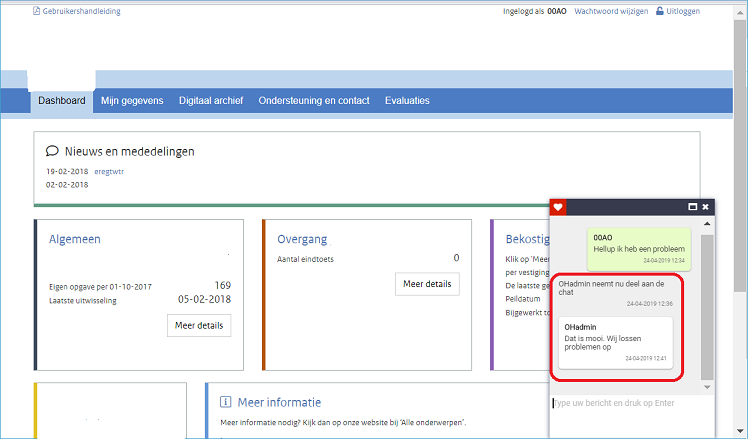
In OfficeHeart kan per gebruiker worden aangegegeven welke naam (nickname) er gebruikt moet worden voor het weergeven in de chat.
- Dit kan onder Startportaal – Voorkeuren – Nickname. Wanneer hier niks wordt opgegeven wordt de gebruikersnaam van de medewerker gebruikt.
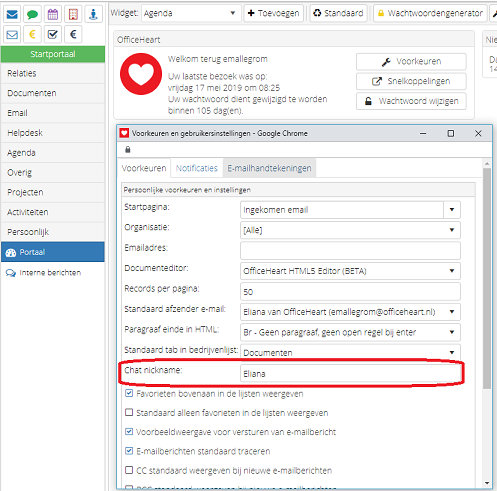
Wanneer een klant aan het typen is wordt dit direct weergegeven in OfficeHeart. De medewerker kan zien wat de klant aan het typen is. Het bericht is dus al zichtbaar voordat de klant op enter geklikt heeft. Dit wordt onderin het chatvenster weergegeven.
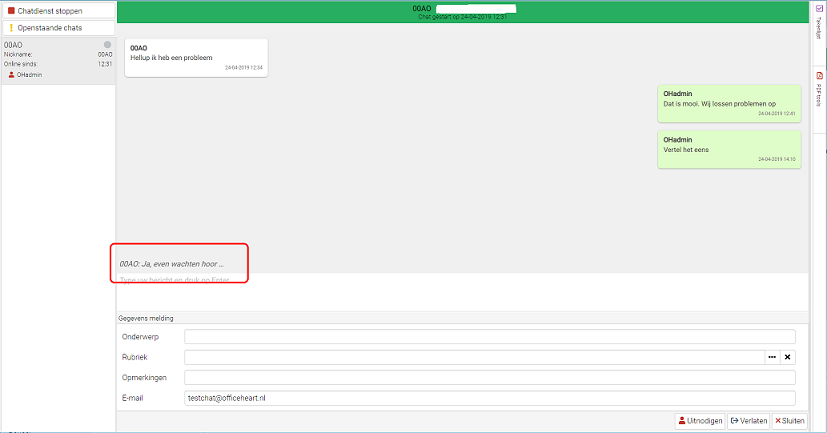
Het chatvenster op het portaal is standaard een venster dat in de pagina wordt weergegeven. Als een klant doorklikt naar een andere pagina op het portaal dan wordt de chat automatisch hersteld na het laden van de nieuwe pagina.
- De chat kan ook in een los venster geopend worden. Naast het kruisje zit een “pop out” knopje waarmee de chat in een nieuw los venster wordt getoond.
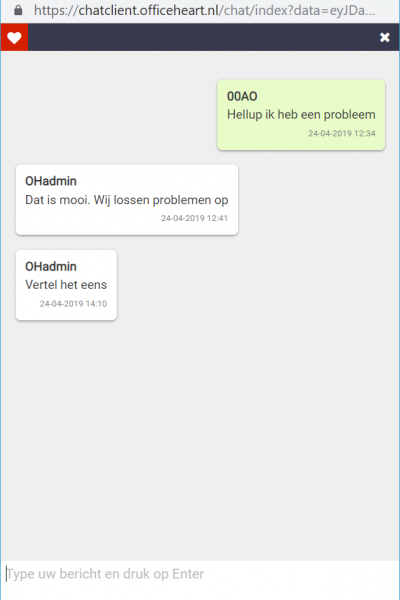
- Als de klant het losse venster sluit door middel van het kruisje, zal het venster weer op de normale manier op het portaal getoond worden.
- De chat hersteld zich automatisch wanneer de klant uitlogt, de browser afsluit en daarna weer inlogt. Een gesprek is nooit verloren omdat alle berichten voordat deze aan een gebruiker worden getoond eerst worden opgeslagen in de database.
Meerdere chats
Wanneer een volgende chat binnenkomt wordt dat in de lijst van online chatusers getoond. Het onderste grijze blokje is het lopende gesprek. Hierin is de zien dat Ohadmin deelneemt aan het gesprek. Het gele bovenste blok is het nieuwe gesprek dat binnenkomt. Dezelfde medewerker kan dit gesprek beantwoorden door daar aan deel te nemen.
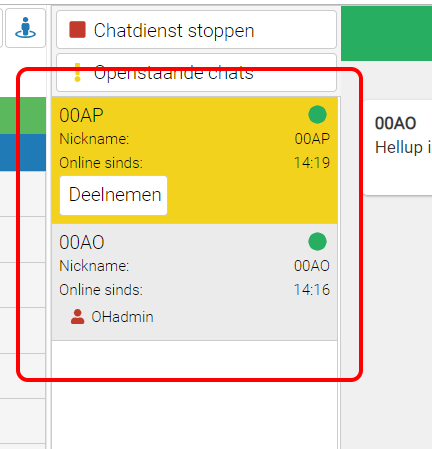
- Als de medewerker deel neemt aan het tweede gesprek zullen er 2 chatvensters naast elkaar getoond worden.
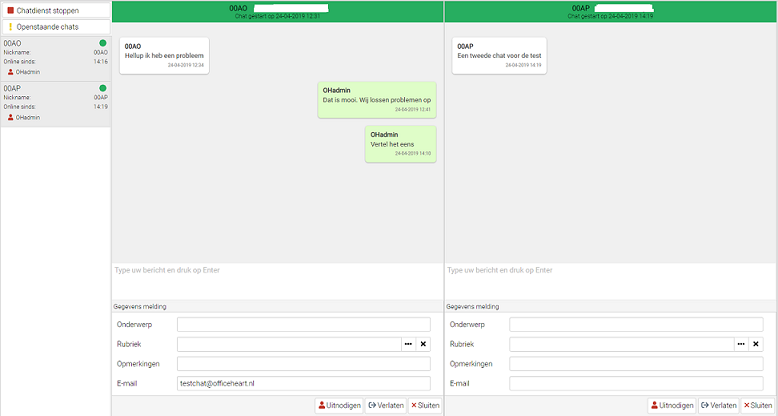
Sluiten van een chat
- Een klant kan de chat sluiten door op het kruisje van het chatvenster te klikken. Hij krijgt dan twee keuzes: Doorgaan met chat of Chat beeindigen.
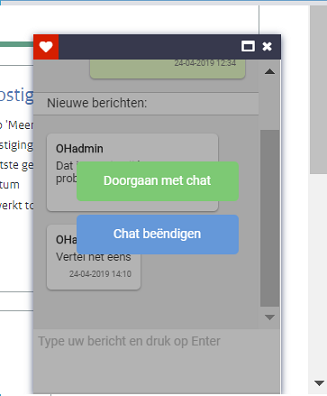
- Als de klant kiest voor “Doorgaan met chat”, zal het chatvenster weer getoond worden en loopt de chat door.
- Wanneer de klant voor “Chat beëindigen” kiest, wordt deze uitgelogd bij de chat en wordt de status van de chat in OfficeHeart op “beëindigd” gezet.
- Na het beëindigen krijgt de klant de optie om een nieuwe chat te starten, de chat als PDF te downloaden of het chatvenster te sluiten zonder verder actie.
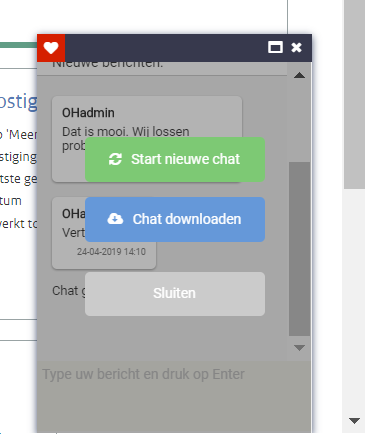
- Chat downloaden: dit is een pdf-document met daarin de volledige chat historie van die chat.
- Start nieuwe chat: er wordt direct een nieuwe chat gestart. De klant hoeft niet weer zijn e-mailadres of nickname op te geven.
- Sluiten: na het sluiten van de chat wordt er een feedback venster getoond waarin de klant zijn/haar mening over de chat kan geven. Bij een waardering van 1 of 2 sterren is een toelichting verplicht. Als de klant geen feedback wil geven kan met op sluiten klikken. het chatvenster verdwijnt dan en de tab om een nieuwe chat te starten wordt weer onderaan de pagina getoond.
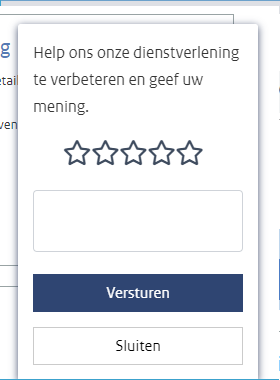
- Wanneer een klant de chat verlaat is dit direct zichtbaar in OfficeHeart. Het chatvenster krijgt een grijze header met de status “Beeindigd”. De knoppen onder aan het chatvenster zijn dan ook anders. De medewerker kan de chat nu opslaan als melding en verder bewerken, opslaan(als melding) of verwijderen.
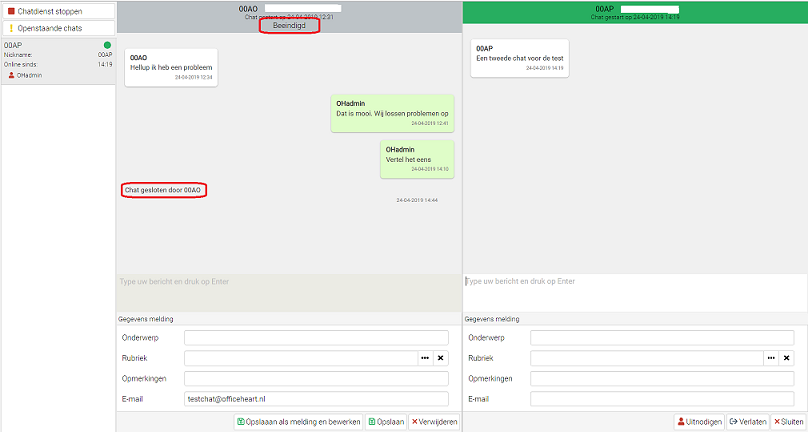
Opslaan als melding en bewerken
- De chat wordt als melding opgeslagen en de nieuw toegevoegde melding wordt geopend zodat deze verder bewerkt kan worden. De volledige chathistorie wordt als item in de historie van de melding gezet.
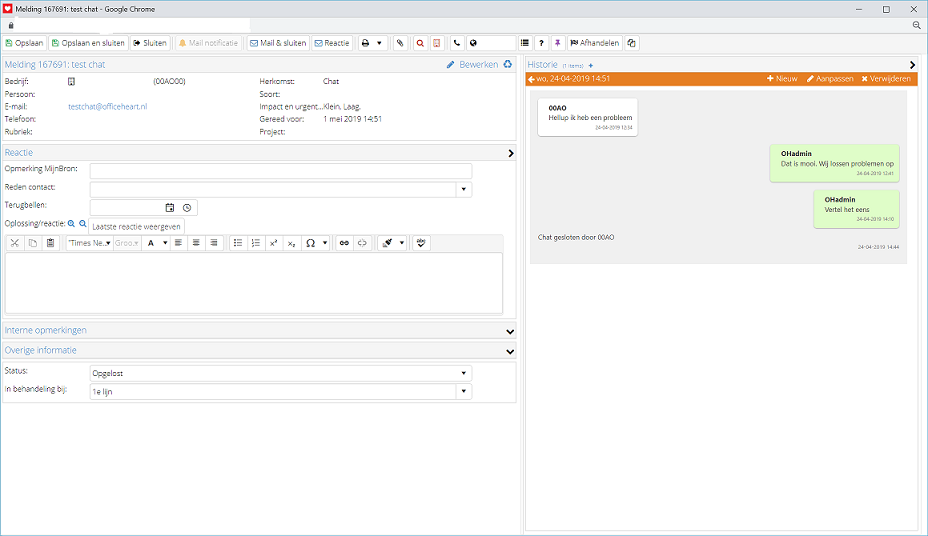
- Zodra de chat is opgeslagen als melding is deze voor de klant ook zichtbaar als melding op het portaal incl. de hele chathistorie.
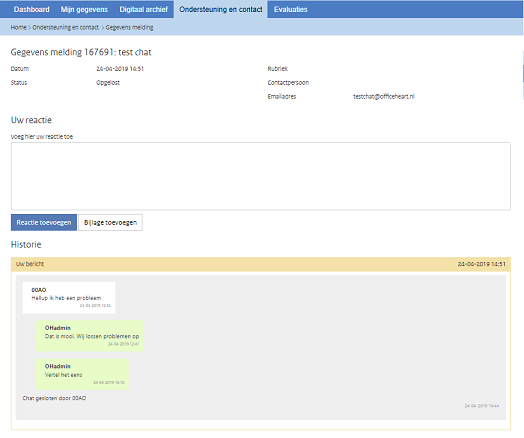
Meerdere medewerkers in dezelfde chat
Het is mogelijk om met meerdere gebruikers aan dezelfde chat deel te nemen. De chat wordt dan een soort groepsgesprek. De medewerker welke het gesprek met de klant is gestart kan hiervoor andere chatmedewerkers uitnodigen.
De uitgenodigde medewerker ziet dit als een “binnenkomend gesprek” in zijn/haar chatvenster. Als deze medewerker vervolgens deelneemt aan de chat is dat voor zowel de klant als de andere medewerker zichtbaar.
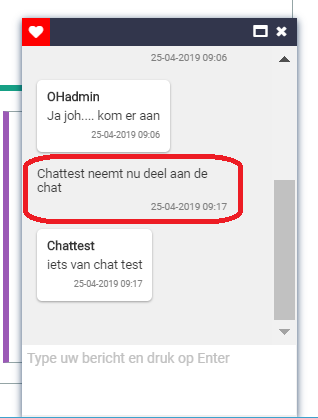
- Voor de medewerker:
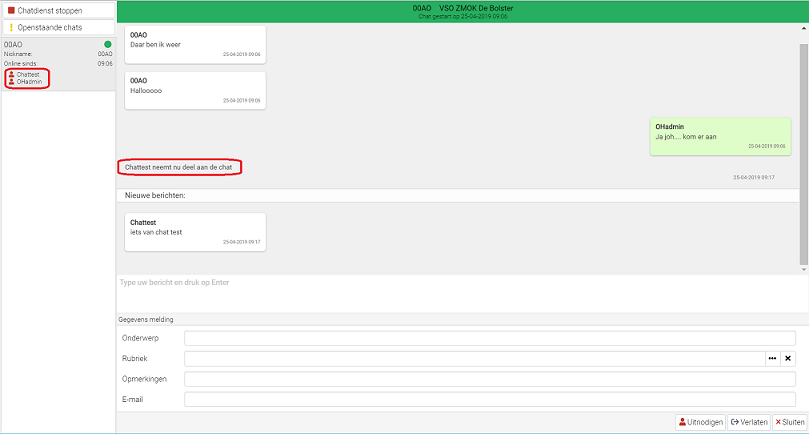
- De indicatie “Nieuwe berichten” wordt getoond als het venster niet de focus heeft. Dat wil zeggen niet op de voorgrond staat. Het helpt om sneller te kunnen zien bij het weer naar voren brengen van het chatvenster of er nieuwe berichten zijn(of de ander intussen tijd gereageerd heeft). In het “Chat actief” blokje is nu ook te zien dat er twee medewerkers deelnemen aan de chat.
Verlaten van chat door mederwerker
Een medewerker kan een chat verlaten wanneer hij/zij niet de laatste medewerker in deze chat is.
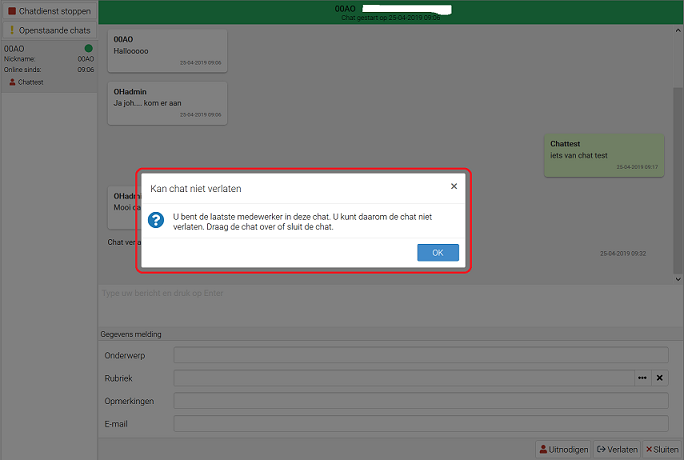
- Het overdragen van een chat is het uitnodigen van een andere medewerker, deze aan de chat laten deelnemen en dan zelf de chat verlaten. Wanneer een andere medewerker is uitgenodigd om deel te nemen aan de chat en deze heeft deelgenomen kan één van beide medewerkers de chat verlaten. Alleen de laatste medewerker kan de chat niet verlaten.
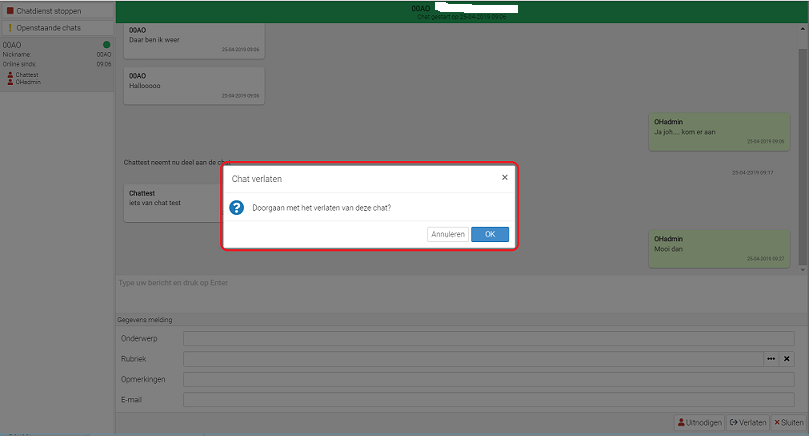
- Wanneer een medewerker de chat verlaat is dit zichtbaar voor alle andere chatdeelnemers incl. de klant.
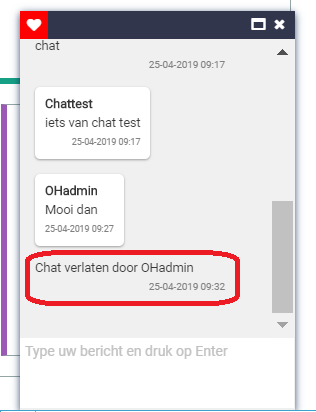
Incognito meekijken
Het is mogelijk om mee te kijken met een chat zonder dat één van de andere chatdeelnemers daar iets van kan zien. Dit kan handig zijn voor monitoringsdoeleinden of als extra controle. Het kunnen meekijken met een chat is gekoppeld aan de permissie: “Chat beheren”.
- Door te klikken op gele poppetje(Chat volgen zonder dat anderen dit kunnen zien) kan een gebruiker een chat volgen.
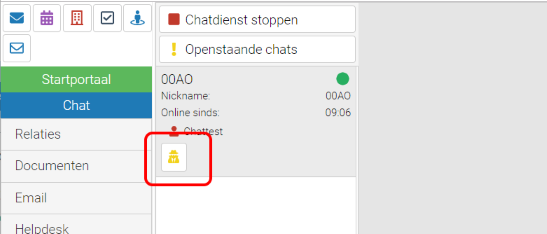
- De medewerker welke meekijkt ziet het onderstaande venster. Bovenin de statusbalk staat “Meekijk modus” als status. Er kan niet worden gereageerd en het meekijken telt niet als een extra deelnemer van de chat.
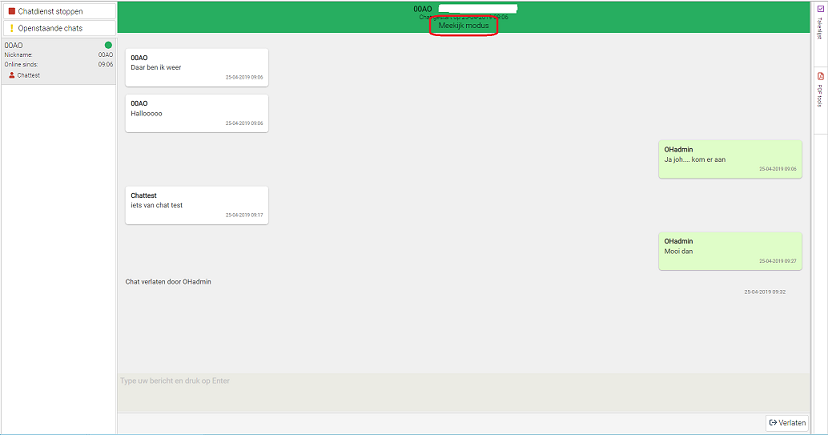
- Klik op ”verlaten” knop om de chat weer te verlaten
Openstaande chats
Er kunnen om verschillende redenen chats open blijven staan. De klant zet zijn computer uit zonder de chat te beeindigen, een medeweker kan andere dingen gaan doen voordat een chat is afgerond, verbindingsissues etc.
- Wanneer de medewerker op de knop “Ongesloten chats” klikt worder er een overzicht getoond van de openstaande chats.
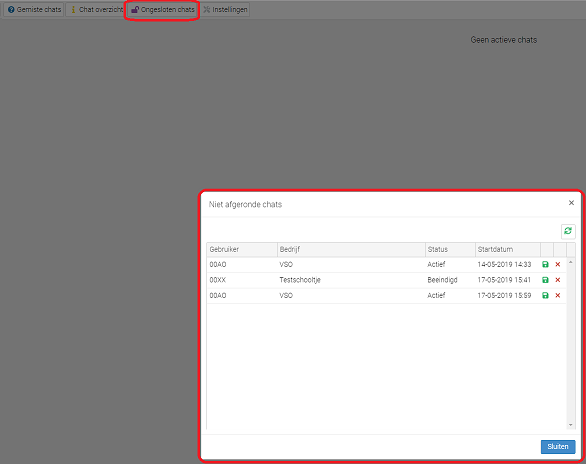
Een chat wordt als afgesloten beschouwd als deze is opgeslagen als melding of is verwijderd. In het venster met openstaande chats zijn daarom 2 mogelijkheden; opslaan(als melding) of verwijderen.
- Klik op het groene opslaan icoontje om de chat op te slaan als melding. Er zal een nieuwe melding worden aangemaakt met de gegevens die bekend zijn vanuit de chat. De overige gegevens zal de medewerker zelf moeten aanvullen.
- Klik op het kruisje achter de chat om een chat te verwijderen.
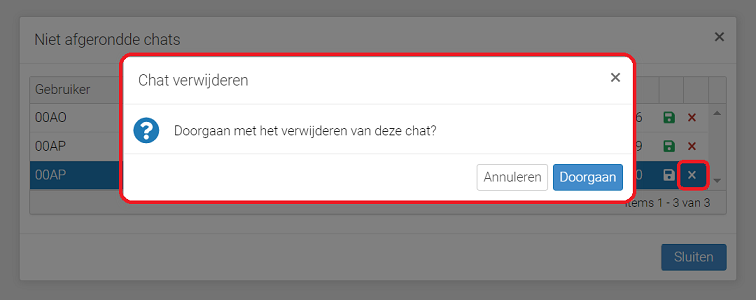
Chatoverzicht
In het chatoverzicht is de volgende informatie te vinden:
- Maximum chats: het opgegeven maximaal aantal chats per medewerker.
- Lopende chats: het aantal chats welke op dat moment actief zijn.
- Chat plekken over: het aantal plekken die er nog over zijn voor nieuwe chats.
- Onbeantwoorde chats: het aantal chats wat binnen is gekomen en nog niet beantwoord is.
- Gebruiker – Lopende chats: overzicht waarin wordt weergegeven hoeveel lopende chats er zijn per gebruiker.