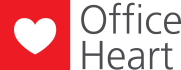Handtekening of sjabloon
Bij het samenstellen van emailberichten kan er gebruik worden gemaakt van een vooraf opgegeven inhoud. Hierbij wordt onderscheid gemaakt tussen een sjabloon en een handtekening.
Een sjabloon omvat de hele inhoud van het bericht en bevat vaak ook meer opmaak zoals lettertype, kleuren en uitlijning.
Een handtekening is een klein stukje inhoud dat als ondertekening of afsluiting in een bestaand bericht wordt geplaatst. B.v als ondertekening bij het beantwoorden of doorsturen.
Een sjabloon wordt daarom gebruikt bij het samenstellen van nieuwe berichten. Een handtekening wordt gebruikt bij het beantwoorden of doorsturen.
Wanneer er geen sjabloon is opgegeven wordt de handtekening ook gebruikt bij nieuwe berichten. Als er ook geen handtekeningen zijn ingesteld zijn nieuwe berichten helemaal leeg.
Instellen van handtekeningen
Elke gebruiker kan zijn of haar eigen handtekeningen onderhouden. Een beheerder kan voor alle gebruikers de handtekeningen onderhouden.
Elke gebruiker kan de handtekeningen onderhouden onder “Startportaal”, knop voorkeuren, knop “E-mailhandtekeningen”.
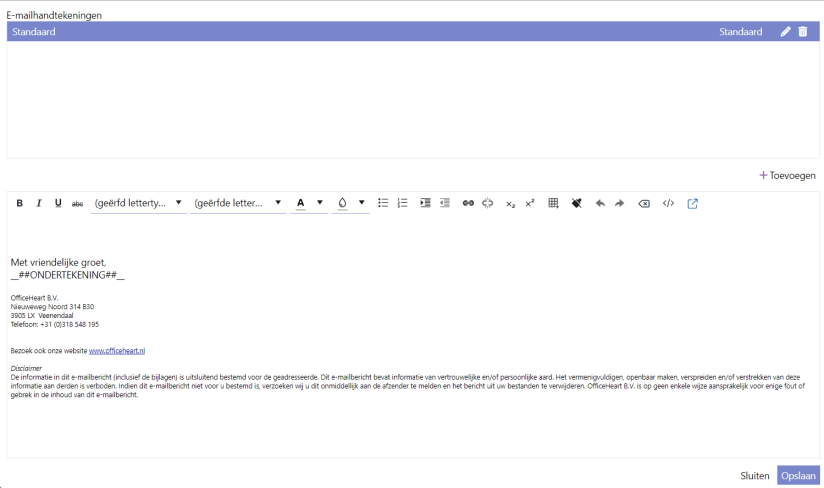
Klik op de knop “Toevoegen” om een handtekening toe te voegen. Wijzigen van de naam van een handtekening kan door op het editicoontje te klikken achter de handtekening in de lijst.
Wanneer er meerdere handtekeningen zijn ingesteld kan een van de handtekening als standaard worden ingesteld.
In het onderste deel van het venster staat de inhoud van de handtekening.
Houd de handtekening zo kort en eenvoudig mogelijk. De handtekening wordt bij elke reply of forward in het bericht gezet. Lange handtekeningen of handtekeningen met afbeeldingen maken dan de berichten onnodig groot en onoverzichtelijk.
Houd de handtekening ook zo eenvoudig mogelijk qua opmaak. Probeer gebruik van verschillende lettertypes te vermijden of te beperken. Omdat een handtekening altijd in een bestaand bericht wordt ingevoegd bestaat er altijd de kans dat de opmaak van het bericht en de handtekening elkaar beinvloeden.
De handtekening is een HTML tekst. Net als bij alle andere HTML editors geldt ook hier: Plak alleen platte tekst (rechtermuisknop – plakken als platte tekst). Plak nooit vanuit Word of Outlook. De kans is dan heel groot dat de uiteindelijke opmaak niet gaat zijn wat er van wordt verwacht.
Klik op de </> knop in de editor om de HTML tekst te bewerken.
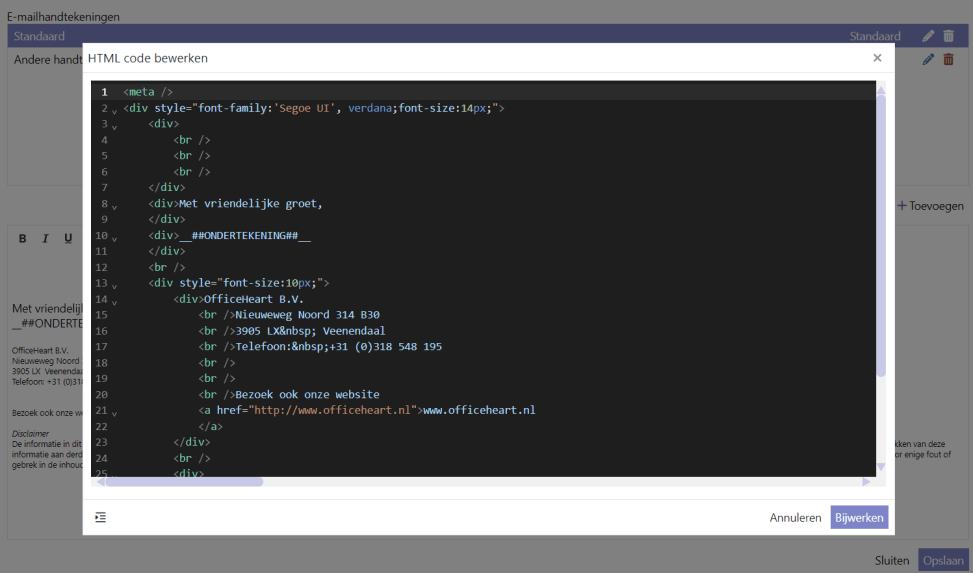
Gebruik van velden
Het is niet nodig om in elke handtekening je naam, telefoonnummer, functie enz. uit te schrijven. Hiervoor kan gebruik worden gemaakt van onderstaande velden.
Op het moment van toepassen van de handtekening worden de actuele gegevens opgehaald en in de handtekening gezet.
Dit heeft meerdere voordelen:
- Gegevens hoeven maar op 1 plek te worden onderhouden
- Dezelfde handtekening kan voor meerdere gebruikers worden toegepast
| Veldnaam | Toelichting |
| ONDERTEKENING | formele naam van de ingelogde gebruiker |
| ONDERTEKENINGINFORMEEL | informele naam van de ingelogde gebruiker |
| e-mailadres van de ingelogde gebruiker | |
| FUNCTIE | functie van de ingelogde gebruiker |
| TELEFOON | telefoonnummer vaste lijn |
| MOBIEL | mobiele nummer |
| WERKDAGEN | dagen waarop ingelogde gebruiker werkt |
Gebruik een veld op deze manier: __##ONDERTEKENING##__
Dat is een dubbele underscore gevolgd door twee hekjes en aan het einde net anders om.
Op de plaats waar normaal gesproken bv. de naam van de medewerker komt te staan komt dan in de handtekening alleen __##ONDERTEKENING##__ te staan.
Gebruik van handtekeningen
Wanneer er maar 1 handtekening is ingesteld hoeft de gebruiker verder niets te doen. Deze handtekening wordt automatisch toegepast bij het beantwoorden en doorsturen.
Wanneer er meerdere handtekeningen zijn ingesteld dan kan er bij het samenstellen van een bericht gekozen worden welke handtekening moet worden gebruiken. In het ‘nieuw emailbericht’ venster wordt in dat geval een knop “Handtekening” getoond met daaronder een lijst met alle handtekeningen zoals voor deze gebruiker zijn ingesteld.
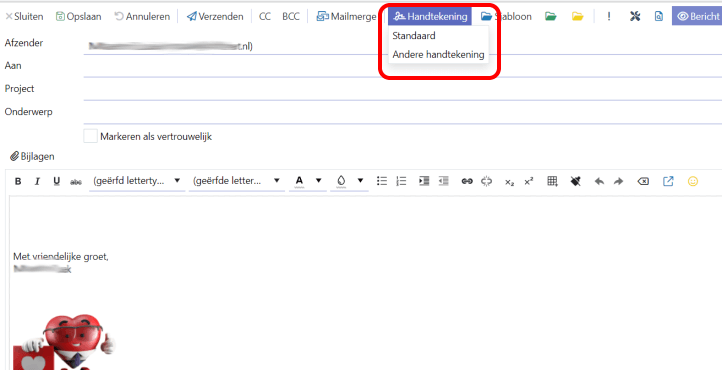
Wanneer er een andere handtekening wordt geselecteerd wordt alleen het deel waar de bestaande handtekening staat vervangen door de geselecteerde handtekening. De rest van het bericht wordt niet gewijzigd.
Handtekeningen onderhouden als beheerder
Een beheerder kan voor alle gebruikers de handtekeningen onderhouden. Dat kan via Beheer – Gebruikers.
Open de gewenste gebruiker, tab Documenten, knop “Handtekeningen beheren”.
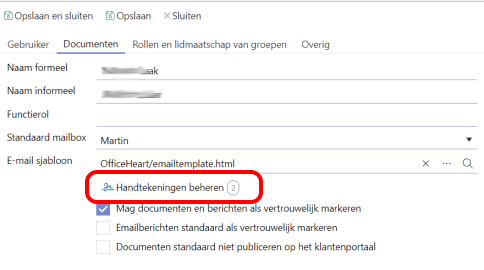
Handtekening kopieren naar een andere gebruiker
Een beheerder kan op deze manier makkelijk een handtekening van de ene gebruiker naar de andere kopieren.
Let er op dat het kopieren op de volgende manier wordt gedaan:
- Selecteer de te kopieren handtekening en open de HTML weergave door op het </> knopje in de editor te klikken
- Kopieer alle tekst in dit popupvenster
- Sluit het handtekeningen venster
- Open het handtekeningen venster voor de andere gebruiker
- Voeg eventueel eerst een nieuwe handtekening toe als er nog geen bestaat via de knop Toevoegen
- Selecteer de handtekening waarvan de inhoud gelijk moet worden aan die van de andere gebruiker
- Klik weer op het </> knopje
- Verwijder alle tekst die in het popupvenster wordt getoond
- Plak de eerder gekopieerde handtekening in het popupvenster
- Klik op toepassen en sla de wijzigingen op.