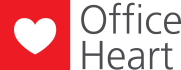Online meetings
Online vergaderingen zijn niet meer weg te denken. Veel oplossingen hiervoor vereisen allerlei accounts en gegevens en worden vanaf onduidelijke locaties aangeboden (waar staan de servers en waar worden alle gegeven naar toe verzonden).
Vanuit OfficeHeart kunnen er makkelijk online vergaderingen worden gemaakt. Uitnodigingen worden automatisch verzonden en voor het deelnemen aan een vergadering is geen registratie of account nodig. Deelnemers hoeven niets te registreren en geen gegevens te delen.
OfficeHeart maakt gebruik van Jitsi. Deelnemen aan een bijeenkomst kan via een webinterface of via een app op de telefoon.
Wanneer gebruik wordt gemaakt van de OfficeHeart App kan deze ook worden gebruikt voor deelname.
Organiseren van een online meeting
Klik in het afsprakendetailvenster op de knop “Online vergadering”
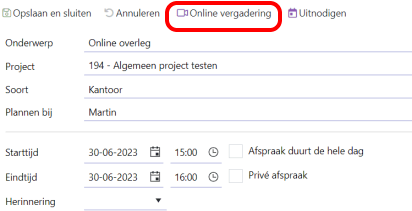
Er wordt vervolgens een venster getoond waarin wordt gevraagd om de gebruiker die de host van de vergadering gaat zijn. Dat is de OfficeHeart gebruiker die op het het moment dat de vergadering begint deze kan en moet starten.
In ditzelfde venster kunnen ook gelijk de deelnemers worden toegevoegd. Hiervoor dienen de emailadressen van de deelnemers te worden ingevoerd bij “Genodigden”
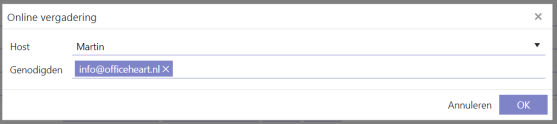
Na het klikken op Ok wordt er een link naar de vergadering gegenereerd en in het ‘Link’ veld ingevuld.
Rechts wordt een panel weergegeven met daarin de genodigden. Deze lijst van genodigden kan altijd worden aangevuld of gewijzigd.
Voeg een nieuwe deelnemer toe door rechts onderin het emailadres van de deelnemer in te voeren.
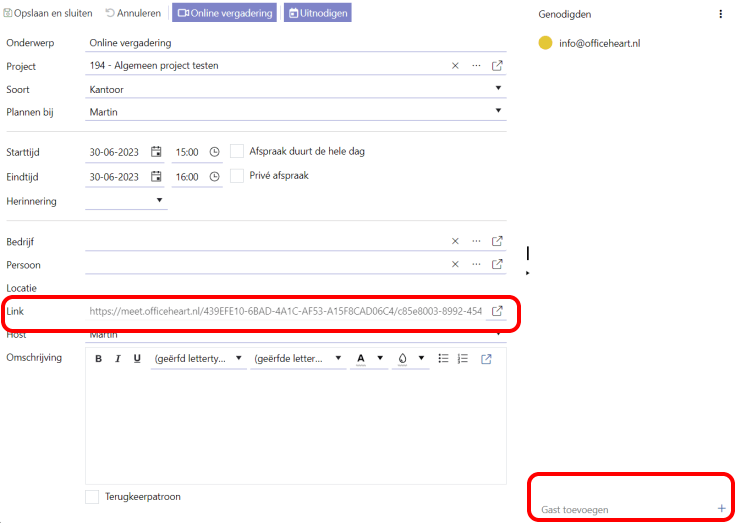
Bij het opslaan van de afspraak (knop Opslaan en sluiten) worden de gegevens opgeslagen en wordt er gevraagd of de uitnodigingen moeten worden verstuurd.
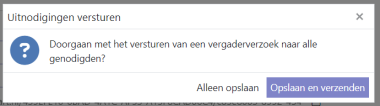
In de agenda wordt de online vergadering weergegeven met een aantal icoontjes.
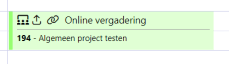
Het eerste icoontje geeft aan dat het een vergadering betreft.
Het 2de icoontje (uitgaand pijltje) geeft aan dat het een zelf georganiseerde vergadering is.
Het link icoontje geeft aan dat de afspraak een link bevat. In dit geval is dat de link naar de online vergadering.
Starten van een online meeting
De host (eigenaar) van een online vergadering kan als enige de vergadering starten.
Dat kan via het rechtermuisknopmenu op de afspraak.
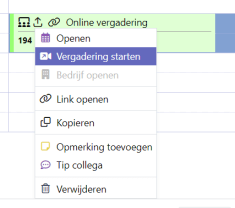
Selecteer de optie “Vergadering starten”. Er wordt dan een nieuw browservenster of tab geopend waarin de vergadering wordt gestart.
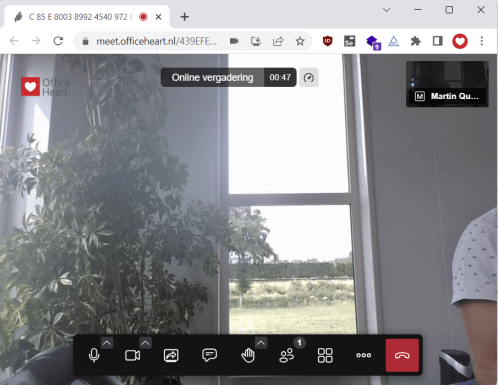
De vergadering is nu actief en de deelnemers kunnen nu deelnemen.
Wanneer deelnemers aan de vergadering proberen deel te nemen voordat deze is gestart door de host, dan krijgen zij een melding “wachten op host” in beeld.
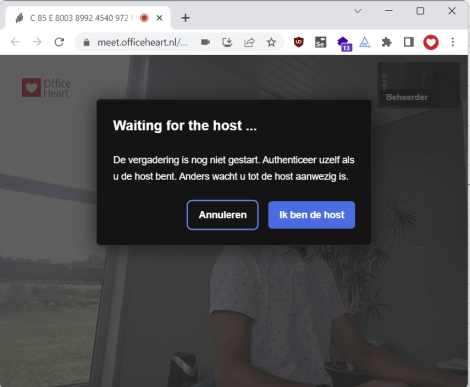
Zodra de host de vergadering start verdwijnt deze melding en neemt de deelnemer deel aan de vergadering.
Wanneer een deelnemer op de “Ik ben de host” klikt wordt er gevraagd om in te loggen. Deelnemers hebben deze informatie niet en kunnen daardoor de vergadering zelf nooit starten.
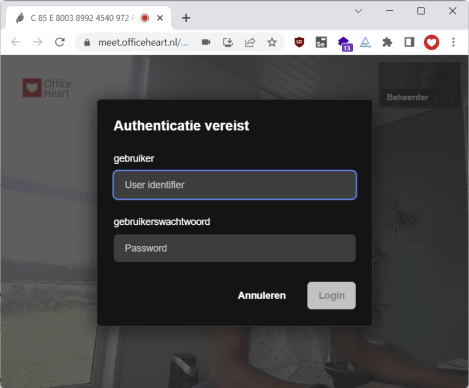
Mogelijkheden binnen een meeting
Onderin het vergadervenster wordt een knoppenbalk getoond. In deze balk zijn allelei opties voor het delen van schermen, chatten, dempen van beeld en of geluid beschikbaar.
Verbreken van de verbinding of het verlaten van de vergadering kan door op de rode knop te klikken.
De vergadering houdt op te bestaan wanneer de laatste deelnemer de vergadering heeft verlaten.