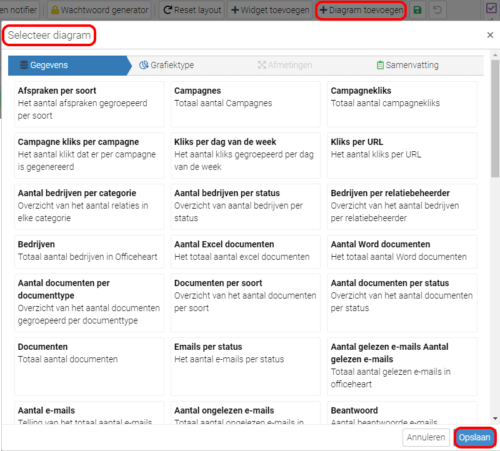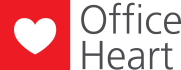In OfficeHeart kan elke gebruiker een eigen startportaal onderhouden. Dit is een persoonlijke pagina waar voorkeuren, snelkoppelingen en widgets kunnen worden ingesteld. In dit blog worden verschillende opties en acties betreft het startportaal uitgelicht. Het ‘Startportaal’ is makkelijk te vinden middels de groene knop ‘Startportaal’ in het keuzemenu.
Door op de groene knop ‘Startportaal’ te klikken wordt er een weergave van favoriete widgets geopend zoals bijvoorbeeld; agenda, postvak in en actuele projecten. Vanuit dit scherm kan er op ‘Voorkeuren’ worden geklikt om de belangrijkste voorkeuren en notificatie instellingen door te voeren. Dit ziet er zo uit:
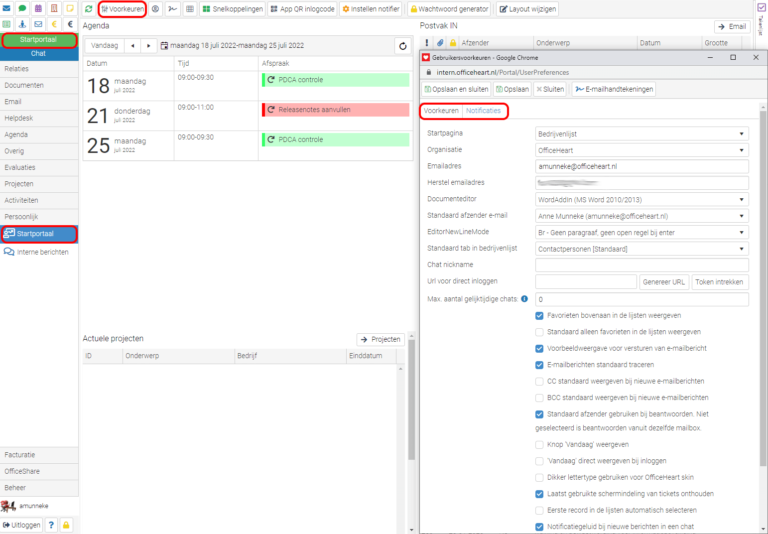
Avatar instellen
Elke gebruiker kan een eigen avatar instellen welke wordt gebruikt in e-mailtemplates en sjablonen.
- Klik op het icoontje naast ‘Voorkeuren’
- Klik op de afbeelding of het ‘lege veld’ om deze te wijzigen
- Selecteer een afbeelding uit bestanden
- Klik op ‘Ok’ om de afbeelding op te slaan
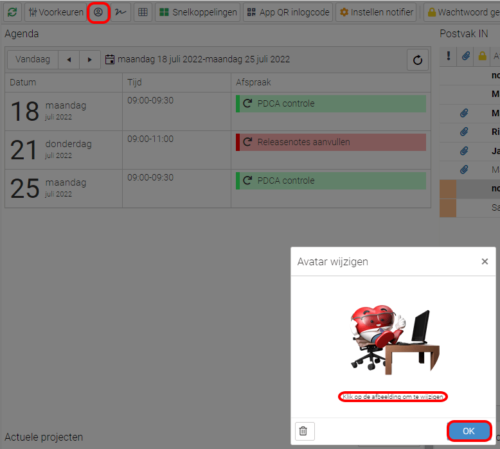
Handtekening toevoegen
Net als een avatar kan ook een handtekening worden toegevoegd welke wordt gebruikt in e-mailtemplates en sjablonen.
- Klik op het icoontje naast het icoontje van de avatar
- Klik op de handtekening of ‘lege veld’ om een nieuwe handtekening in te stellen
- Selecteer uit bestanden een gemaakte handtekening (bijvoorbeeld te maken in paint)
- Klik op ‘Ok’ om de handtekening op te slaan
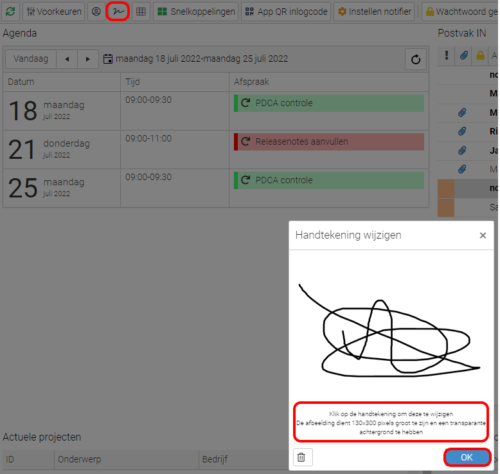
Gridinstellingen resetten
Om de voorkeuren voor kolombreedtes en sorteringen te resetten naar standaard waarden, ookwel gridinstellingen genoemd, klik op:
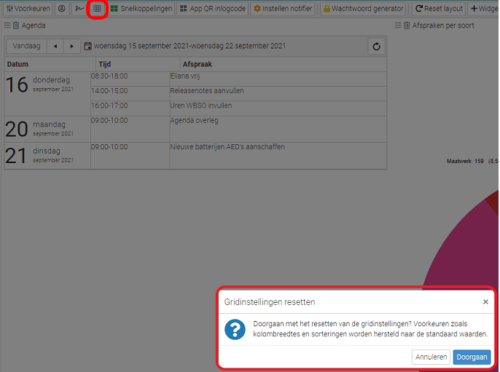
Snelkoppelingen instellen
Snelkoppelingen kunnen worden ingesteld naar wens zodat er vanuit het ‘Startportaal’ overzicht makkelijk genavigeerd kan worden naar deze acties.
- Klik op de knop ‘Snelkoppelingen’ links bovenin het venster
- In het pop-up venster wat geopend wordt kunnen de gewenste snelkoppelingen gekozen worden. Alle snelkoppelingen die rechts worden geplaatst worden weergegeven. Met de pijltjes naar boven en naar beneden kan de volgorde van weergave worden gewijzigd
- Klik op ‘Opslaan’ om de wijzigingen op te slaan
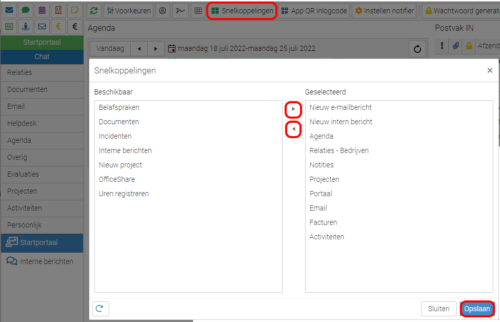
QR app inlogcode
Om in te loggen in de OfficeHeart App moet er normaal gesproken een url, gebruikersnaam en wachtwoord worden ingevoerd. Dit kan met de QR code sneller en makkelijker. Wanneer de app geïnstalleerd hoeft alleen de QR code gescand te worden en de gebruiker is ingelogd!
- Klik op ‘App QR inlogcode’
- Scan de code met de OfficeHeart app
- U bent ingelogd
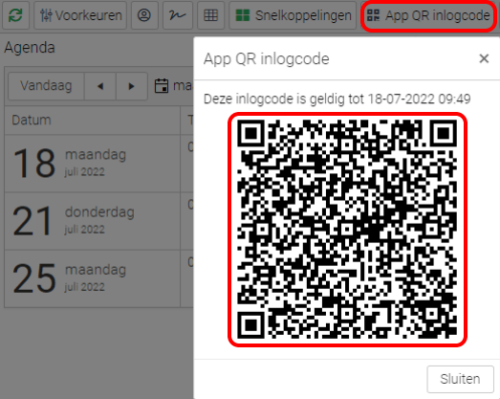
Wachtwoord generator
Tegenwoordig wordt er veel gebruik gemaakt van sterke wachtwoorden. Dit is ter beveiliging van een account zodat deze niet gehacked kan worden. In OfficeHeart is hier een handige tool voor gemaakt, de ‘Wachtwoord generator’.
- Klik op de knop ‘Wachtwoord generator’
- Kies de lengte van het wachtwoord door een cijfer in te voeren en of er vreemde tekens gebruikt mogen worden
- Klik op ‘Genereren’ om het wachtwoord te tonen, deze wordt dan ook direct naar het klembord gekopieerd
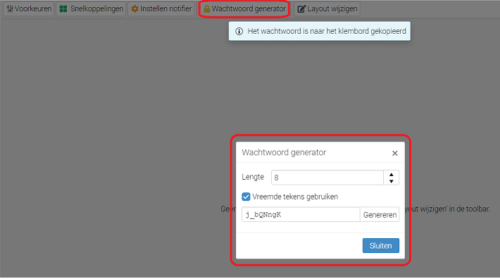
Widgets toevoegen
Aan het ‘Startportaal’ overzicht kunnen verschillende widgets worden toegevoegd zodat er in 1 oogopslag naar verschillende widgets gekeken kan worden. De layout hiervan kan gewijzigd worden door op ‘Layout’ te klikken in de keuzenbalk. Er komen dan een aantal nieuwe knoppen tevoorschijn:
- Reset layout
- Widget toevoegen
- Diagram toevoegen
- Klik op ‘Widget toevoegen’ om een nieuwe widget te kiezen en toe te voegen
- Klik op ‘Opslaan’ om de wijziging door te voeren
- De toegevoegde widget wordt over het hele venster getoond. Wanneer er nog andere widgets worden toegevoegd kunnen de widgets versleept worden naar andere posities. Ga met de muis op de 3 streepjes staan links bovenin de hoek van de widget, om de widget te verslepen. Er wordt een sleep icoontje getoond
- Klik op de prullenbak links boven in de hoek van de widget om de widget te verwijderen
- Klik op ‘Standaard’ om de pagina te resetten naar een lege pagina. Alle widgets worden dan verwijderd
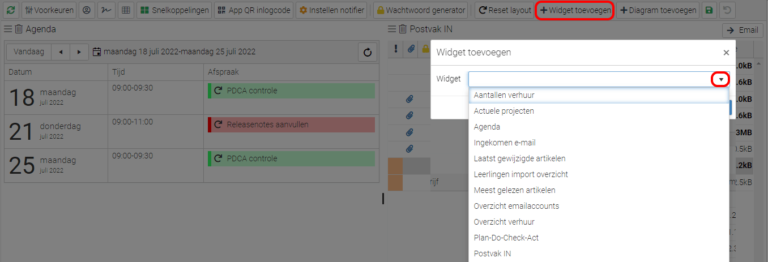
Diagram toevoegen
Naast widgets kunnen er ook nog diagrammen worden toegevoegd. Deze diagrammen zijn hetzelfde als de diagrammen bij ‘Overzichten’. Lees ook dashboard per module voor meer informatie over het toevoegen van diagrammen.
- Klik op ‘Diagram toevoegen’
- Er verschijnt een pop-up menu waar de gewenste diagram gekozen kan worden
- Het verslepen, wijzigen en verwijderen van een diagram gelden dezelfde stappen als bij een widget
- Klik op ‘Opslaan’ om de keuze te bevestigen