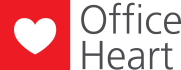Bij de afleverinformatie is in één overzicht te zien of de ontvanger de e-mail gelezen heeft, vanaf welke computer de mail is gelezen en hoe vaak er links zijn geklikt.
In het blogartikel traceren wordt uitgelegd hoe gekeken kan worden of uw e-mails gelezen zijn en hoe vaak deze gelezen zijn. In de afleverinformatie wordt deze informatie nog verder uitgebreid naar het loggen van links in e-mails.
Let op
Dit werkt zonder dat de ontvanger hier iets van merkt of zie, ook in Gmail, Hotmail en Outlook. Wel kan het voorkomen dat er geen terugkoppeling is omdat het systeem van de ontvanger dit eruit kan filteren. Geen af;everinformatie betekent dus niet dat de ontvanger het bericht niet gelezen heeft.
Afleverinformatie bekijken
- Selecteer Beheer – E-mailaccounts
- Selecteer boven in de header de knop: ‘Links standaard loggen’
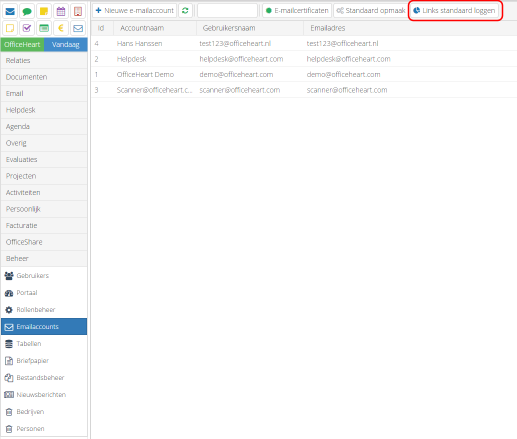
- De knop is wit van kleur als het loggen niet staat ingeschakeld en de knop is blauw van kleur als het loggen wel is ingeschakeld.
Om uiteindelijk de daadwerkelijke loggegevens te kunnen zien moet er bij de desbetreffende verzonden e-mail gekeken worden.
- Selecteer de verzonden e-mailbox met de mail daarin waarvan de afleverinfo getoond moet worden.
- Selecteer de mail
- Selecteer in het contextmenu ‘afleverinformatie’
Er verschijnt een nieuw venster met daarin de e-mailstatistieken:
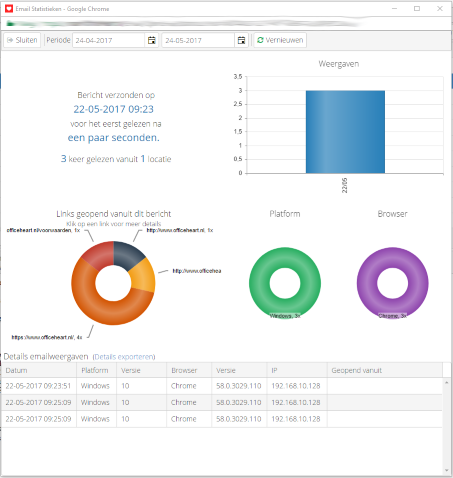
Dit overzicht bevat verschillende informatie:
1
- verzenddatum en tijd
- tijd eerste keer lezen
- hoe vaak gelezen
- hoeveel locaties
2
- hoe vaak het bericht is gelezen wordt weergeven in de grafiek
3
- in deze donut wordt weergeven hoe vaak welke link uit de mail is geopend.
- Door op deze link te klikken opent er een nieuw venster waarin per link extra informatie wordt gegeven
- Hoe vaak het bericht is gelezen wordt weergeven in de grafiek
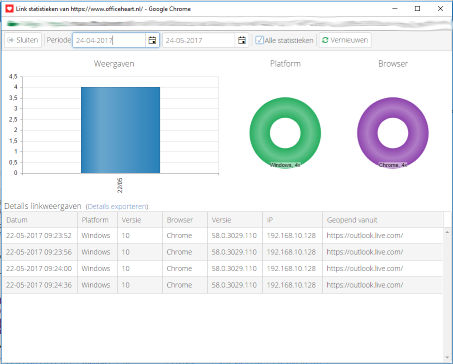
- In dit venster staat beschreven vanuit welke url de link geopend is, vanaf welk ip adres, op welk tijdstip de link geopend is en vanaf welke browser.
- Let op: zet het vinkje: ‘alle statistieken’ aan om de gegevens te tonen.
- Het is mogelijk om een bepaald tijdsbestek te kiezen waartussen de gegevens getoond moeten worden. Dit kunnen bijvoorbeeld alleen de eerste drie dagen na het verzenden van de mail zijn.
- Om de linkweergave te downloaden moet er op ‘details exporteren’ geklikt worden. Deze zullen als een xlsx bestand gedownload worden.

4
- In de eerste donut wordt weergegeven vanaf welke platformen de mails geopend zijn. De tweede donut geeft de browsers weer.
5
- In deze tabel wordt getoond hoe laat en vanaf welke computer de mail geopend is. Dezeze informatie kangedownload worden in excel, door op ‘details exporteren’ te klikken.