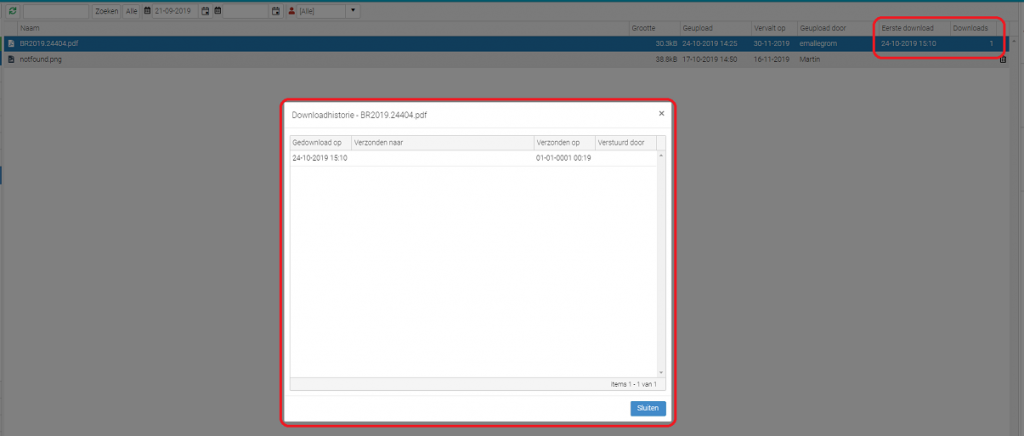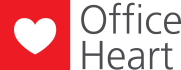Makkelijk en snel grote hoeveelheden bestanden of grote formaten bestanden versturen hoeft niet meer via WeTransfer maar is mogelijk vanuit OfficeHeart. Hiervoor is de nieuwe module CloudShare gemaakt.
- Kies Overig – CloudShare om de module CloudShare te openen.
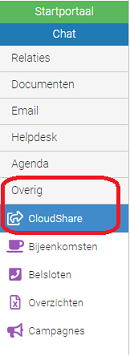
- Voeg een nieuw bestand toe door deze vanaf uw computer in het venster te slepen(drag and drop, meerdere tegelijk is mogelijk)
- Het nieuw geüploade bestand zal boven aan de lijst worden getoond.
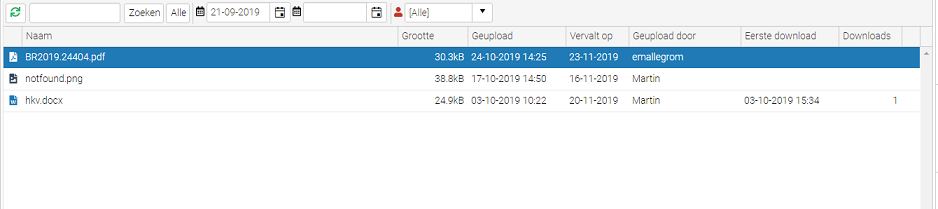
- Klik met de rechtermuisknop op het bestand om het contextmenu te openen:
Downloaden
- Het bestand wordt gedownload op de lokale computer
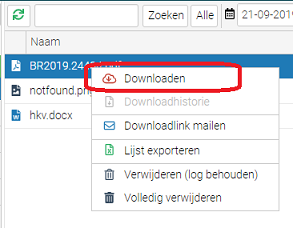
Downloadlink mailen
- Er wordt een pop-up venster geopend met daarin alle gegevens om de downloadlink te versturen.
- Vul de gegevens in en klik op “Link versturen” om de downloadlink te verzenden.
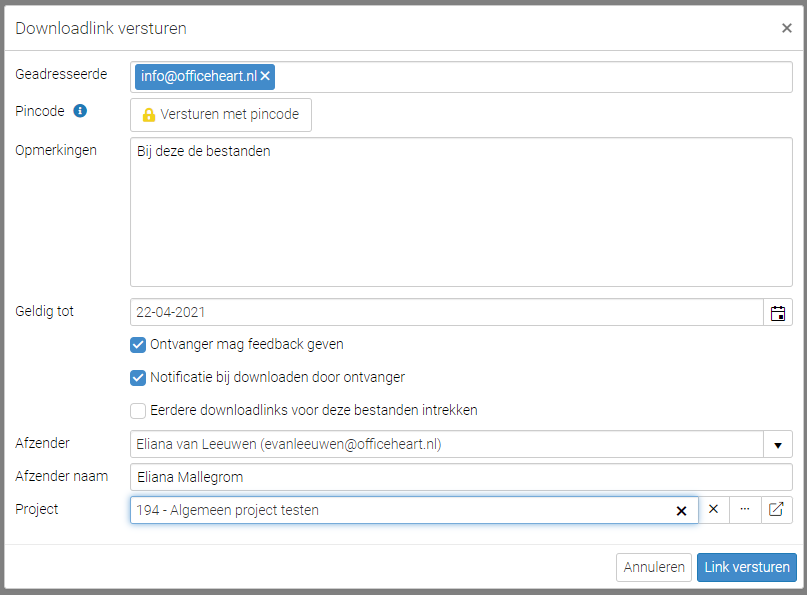
Geadresseerde: vanaf 3 karakter wordt er gezocht op alle overeenkomstige e-mailadressen.
Pincode: de downloadlink kan verzonden worden met een pincode. Wanneer je op de knop ‘Versturen met pincode’ klikt wordt de pincode getoond en gekopieerd. Deze dient handmatig te worden gecommuniceerd met de ontvanger. Bijv. via WhatsApp.
Als er op het rode kruisje wordt geklikt achter de pincode, wordt de pincode verwijderd en kunnen de bestanden zonder pincode worden gedownload.
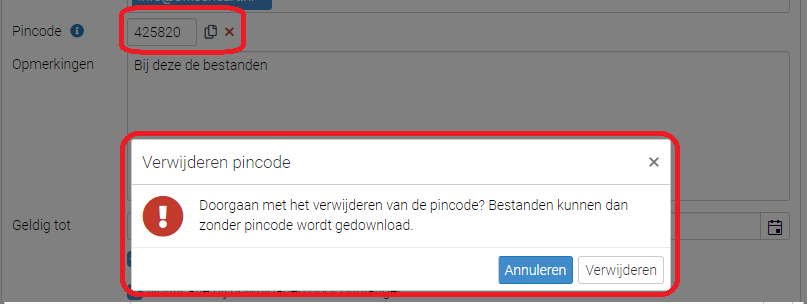
Opmerkingen: deze tekst wordt in de e-mail getoond waarmee de downloadlink wordt verstuurd.
Geldig tot: de datum die hier wordt ingevuld is de einddatum tot wanneer de bestanden gedownload kunnen worden.
Afzender: keuzelijstje met beschikbare e-mailaccounts.
Afzendernaam: deze naam komt onderaan de e-mail te staan.
Project: de verzonden e-mail kan aan een project gekoppeld worden(afhankelijk van registratieverplichting).
- De mail die verzonden wordt naar de geadresseerde ziet er als volgt uit:
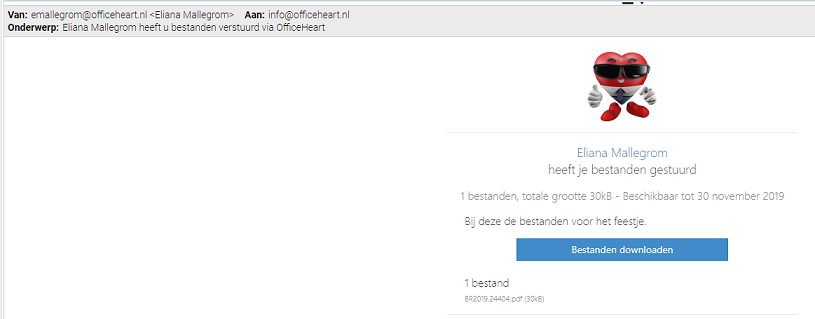
- Wanneer het bestand met een pincode verstuurd is moet eerst de pincode ingevoerd worden voordat het bestand gedownload kan worden.

- De ontvanger kan de bestanden downloaden door op de blauwe knop te klikken. Er wordt een nieuw tabblad geopend met daarin de verstuurde bestanden. Wanneer er is aangevinkt dat de ontvanger feedback mag geven wordt er een tekstvak getoond waar de feedback kan worden getypt en verstuurd.
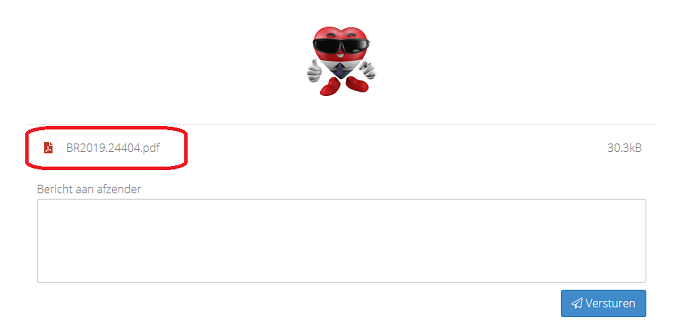
- De feedback mail ziet er als volgt uit:
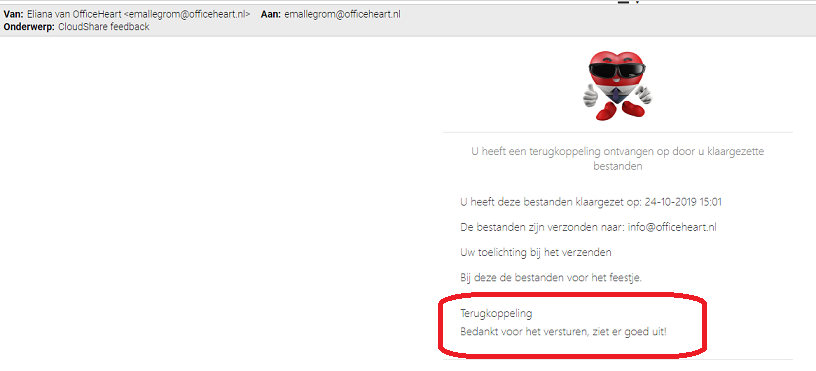
- Wanneer er is aangevinkt dat er een bevestiging moet worden verzonden wanneer de bestanden zijn gedownload, wordt de volgende mail verzonden bij het downloaden:
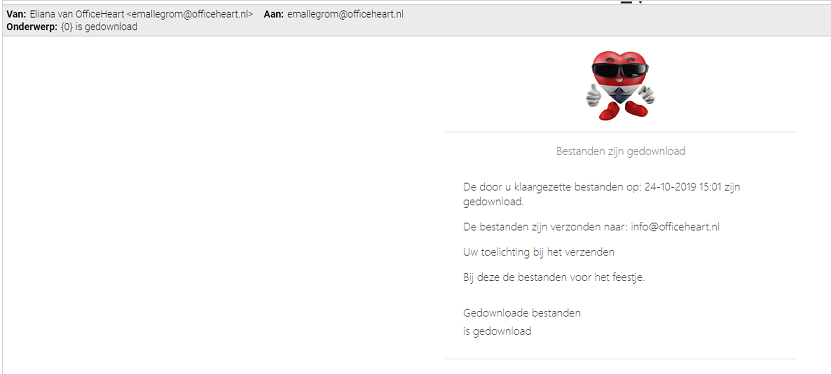
verwijderen
- Er zijn 2 opties om te verwijderen.
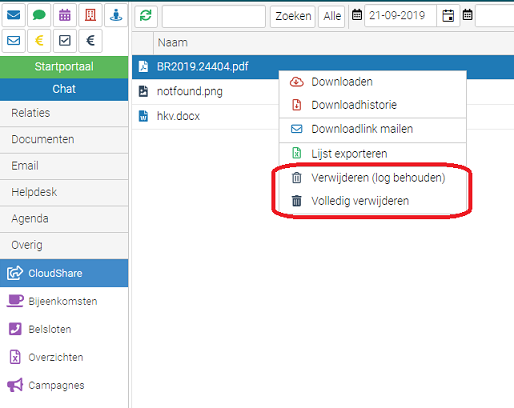
- Verwijderen(log behouden): het bestand wordt verwijderd en is niet meer te downloaden. Zowel door de ontvanger als door de gebruiker van OfficeHeart niet. Het bestand blijft wel in de lijst staan zodat de logging(is het bestand gedownload en zo ja, wanneer) nog zichtbaar is.

- Volledig verwijderen: het bestand wordt volledig verwijderd er is niet meer in de lijst zichtbaar
Downloadhistorie
- Wanneer het bestand verzonden is, is de historie beschikbaar. Er wordt een pop-up venster getoond waarin te zien is wanneer het bestand gedownload is. Deze informatie is ook zichtbaar in de lijst zelf.