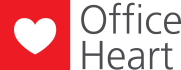Documenten kunnen op het klantenportaal door klanten en interne medewerkers worden ondertekend. Documenten die moeten worden ondertekend door een interne medewerker komen in een speciale lijst voor ondertekenen. Documenten die een klant moet ondertekenen komen in klantenportaal te staan.
Let op
Dit kan alleen met documenten die in OfficeHeart zijn aangemaakt.
Bladwijzer invoegen document
Waar de ondertekening in het document komt wordt bepaald door een bladwijzer. De volgende bladwijzers kunnen gebruikt worden: Interne_Handtekening of Externe_Handtekening
- Maak een nieuw template aan in Word
- Klik in het document op de tab “Invoegen” – knop “Bladwijzer”
- Vul de bladwijzer in en klik op “Toevoegen”
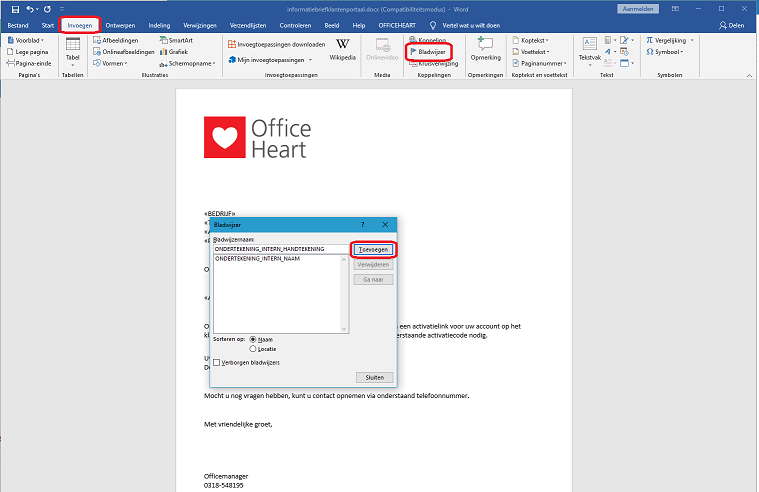
Let op
Een toegevoegd bladwijzer is niet zichtbaar. Deze kan worden weegegeven door de weergave optie hiervoor aan te zetten.
- Ga naar Bestand – Opties – Geavanceerd – “Documentinhoud weergeven” en vink “Bladwijzer weergeven” aan.
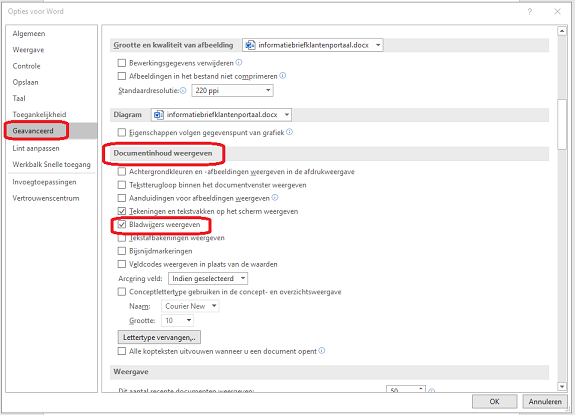
- De toegevoegde bladwijzers zijn nu zichtbaar door middel van een icoontje.
- Upload het document als in OfficeHeart om het als template te gebruiken.
Document klaarzetten voor ondertekening
- Voeg een nieuw document toe via Documenten – Nieuw
- Bewerk het document naar wens en sla het op in OfficeHeart.
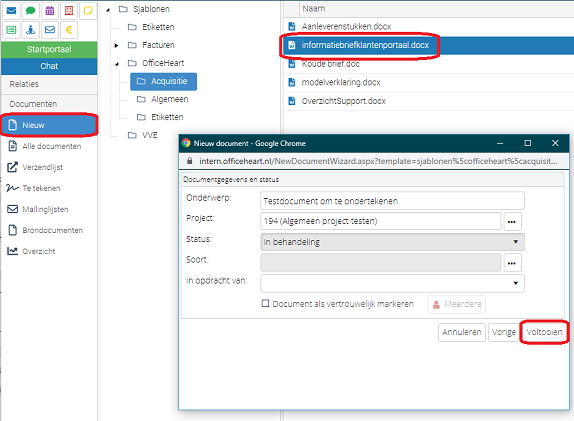
- Open de documentenlijst
- Selecteer het toegevoegde document en kies voor de optie “Laten ondertekenen” in het contextmenu.
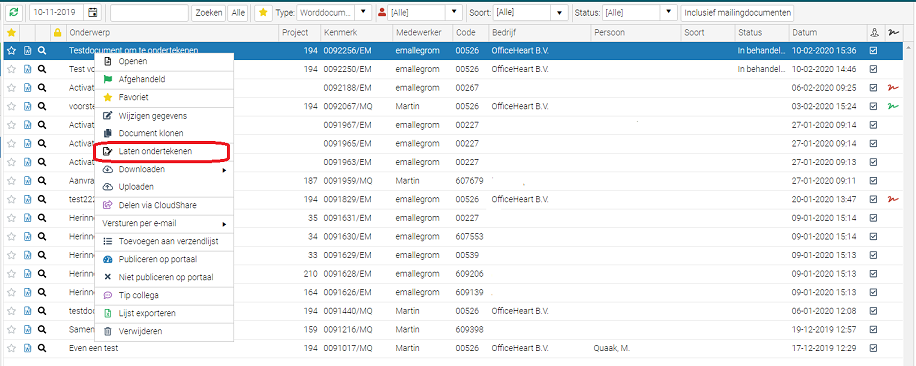
- Klik op de knop ‘Medewerker toevoegen’ om de gewenste medewerker(s) toe te voegen die het document moeten ondertekenen.
- Vul de gewenste medewerker, de uiterste tekendatum en een eventuele toelichting in.
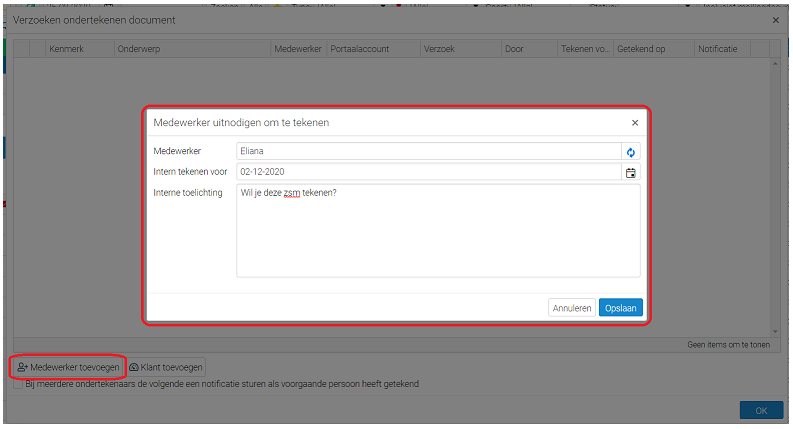
- Klik vervolgens op de knop ‘Klant toevoegen’ om de gewenste klant toe te voegen die het document moet ondertekenen. Het document wordt aan een klantenportaal account gekoppeld.
Let op
Hier kunnen alleen klantaccounts worden toegevoegd die toegang hebben tot het bedrijf waar het document aan gekoppeld is.
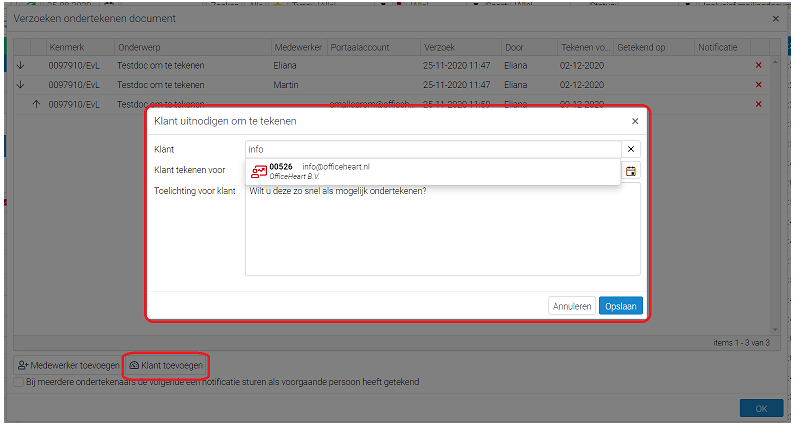
- Na het toevoegen van een medewerker of een klant zal OH vragen om een bevestiging van het klaarzetten van de ondertekening.
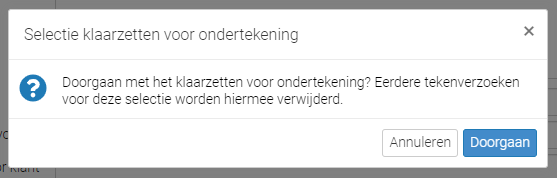
- Wanneer meerdere medewerkers of klanten worden ingevoerd kan de volgorde van tekenen gewijzigd worden met pijltjes.
- Medewerkers en klanten kunnen een notificatie ontvangen wanneer de voorgaande persoon heeft getekend. Zet hiervoor het vinkje ‘Bij meerdere ondertekenaars de volgende een notificatie sturen als voorgaande persoon heeft getekend’ aan.
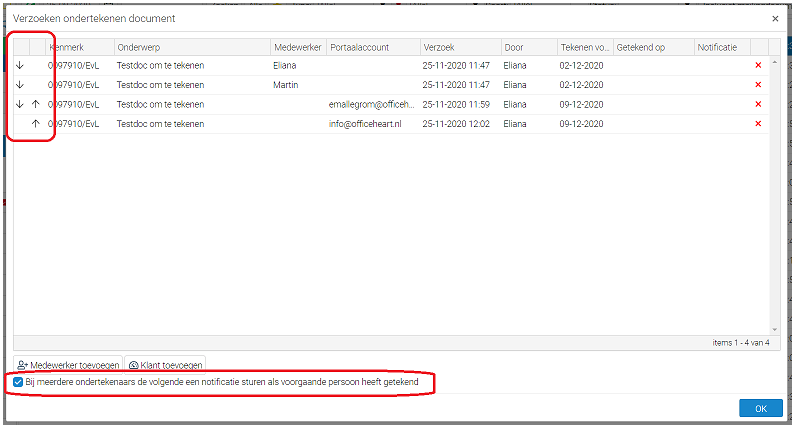
- Om de eerste medewerker/klant een notificatie te laten ontvangen moet een handmatige actie worden uitgevoerd. Klik met de rechtermuisknop op de betreffende medewerker/klant en klik op ‘Notificatie versturen’.
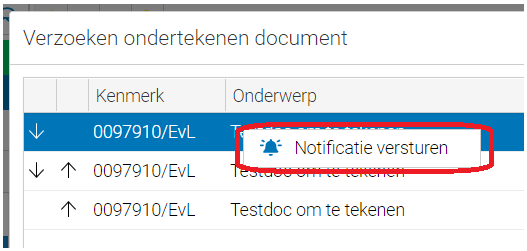
- De notificatiemail wordt verzonden naar het e-mailadres dat staat ingesteld onder de Voorkeuren van de betreffende medewerker.
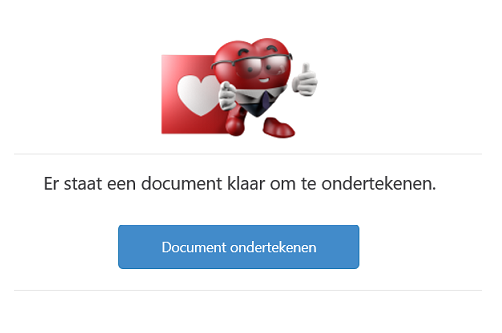
- In de laatste kolom van de documentenlijst zal een rode krabbel worden weergeven. Dit betekent dat het document klaar staat voor ondertekening. Als de krabbel groen wordt weergegeven, is het document getekend(door zowel de interne medewerker als de klant).
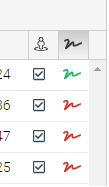
Documenten intern ondertekenen
- Ga naar Documenten – Te tekenen
- In deze lijst worden alle documenten weergegeven die een onderteken opdracht hebben. Bij het openen van de lijst staat de filter op de gebruiker die is ingelogd en op de nog te ondertekenen documenten. Deze filters kunnen naar wens worden aangepast.
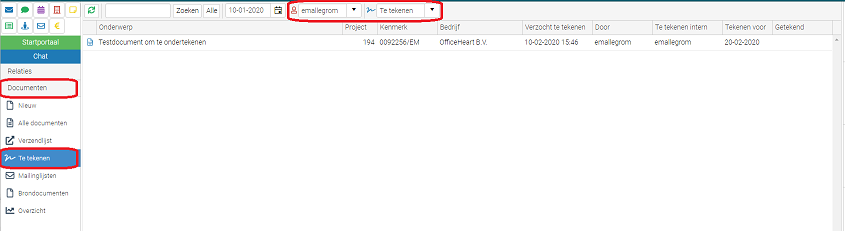
- Door op het document te klikken wordt een eventuele opmerking zichtbaar.
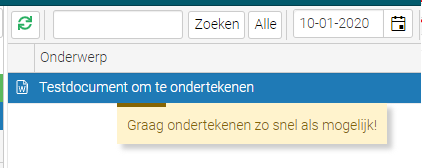
- Klik op “Ondertekenen” in het contextmenu op het document te tekenen.
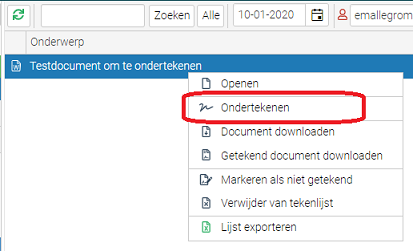
- Het document wordt in de preview weergave getoond zodat deze gecontroleerd kan worden. Klik op “Document ondertekenen” om het document te ondertekenen.
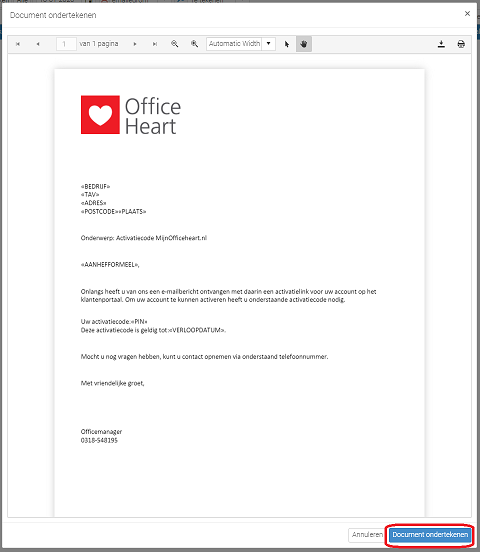
- Een medewerker kan ook een vooringestelde handtekening gebruiken. Deze handtekening bestaat uit een afbeelding(bv. ingescande handtekening) welke geupload kan worden onder het Startportaal.
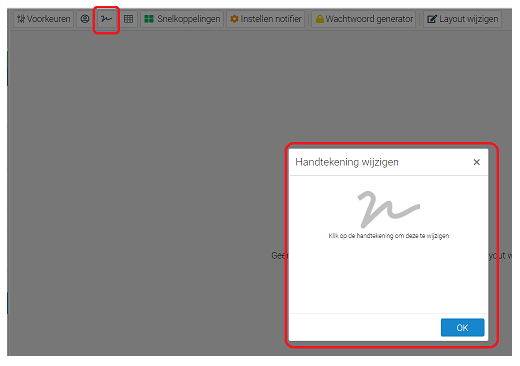
- Wanneer in de preview op ondertekenen wordt geklikt wordt de ingestelde afbeelding met de handtekening getoond. In dit venster kan ook gekozen worden om geen gebruik te maken van de ingestelde handtekening. Om alsnog handmatig een handtekening te zetten moet het blauwe vinkje uitgezet worden.
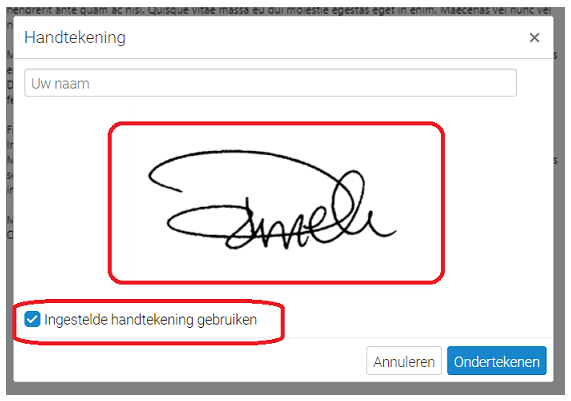
- OfficeHeart vraagt om een bevestiging nadat er op “Ondertekenen” is geklikt.
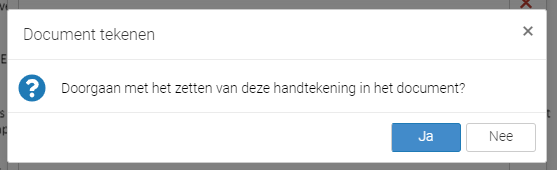
- De ingevoerde naam en handtekening worden in de preview weergave getoond.
- Klik op sluiten om terug te gaan naar de tekenlijst. In de lijst wordt weergegeven wanneer het document getekend is.

- Klik in het contextmenu op “Getekend document downloaden” om het getekende document de openen.
- In de header wordt weergegeven dat het document is ondertekend en of de handtekeningen zijn goedgekeurd.
- Klik op de knop “Handtekeningvenster” om het controlevenster te openen. Hier staan alle gegevens met betrekking tot het getekende document.
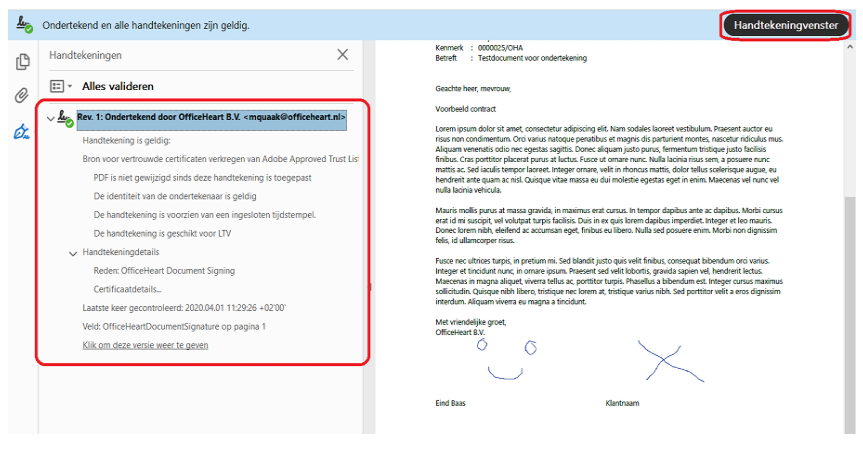
Document tekenen op het portaal
- Log in op het klantenportaal en open de tab “Ondertekenen”
- In de lijst “Te ondertekenen documenten” staat het document wat getekend moet worden. Klik op het onderwerp van het document om deze te tekenen.
Let op
Een klant kan het document pas ondertekenen als deze eerst door een interne medewerker is getekend. Wanneer de interne medewerker een handtekening heeft gezet wordt het document op het portaal van de klant getoond.
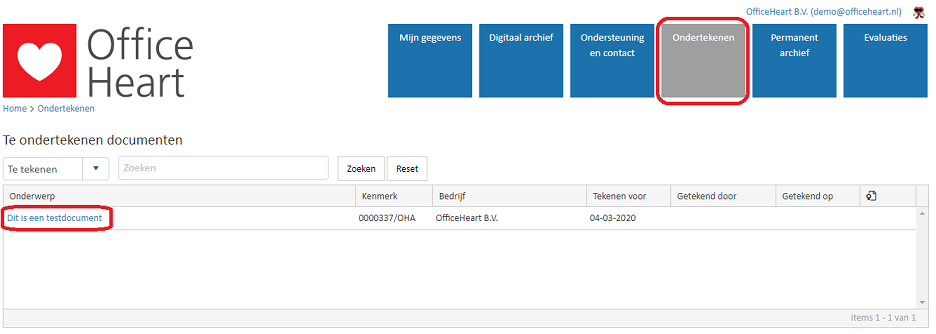
- Het document wordt in de preview weergave getoond zodat deze gecontroleerd kan worden, hierin is de handtekening van de interne medewerker te zien. Klik op “Document ondertekenen” om het document te ondertekenen.
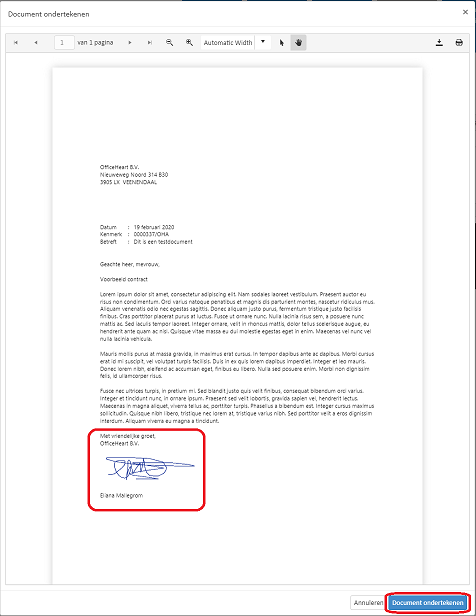
- Vul in het handtekeningvenster de naam en handtekening in en klik op “Ondertekenen”. In dit venster is ook de opmerking die is ingevuld te zien.
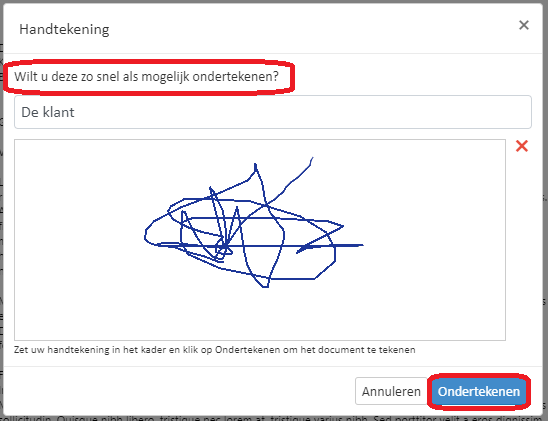
- OfficeHeart vraagt om een bevestiging nadat er op “Ondertekenen” is geklikt.
- De ingevoerde naam en handtekening worden in de preview weergave getoond.
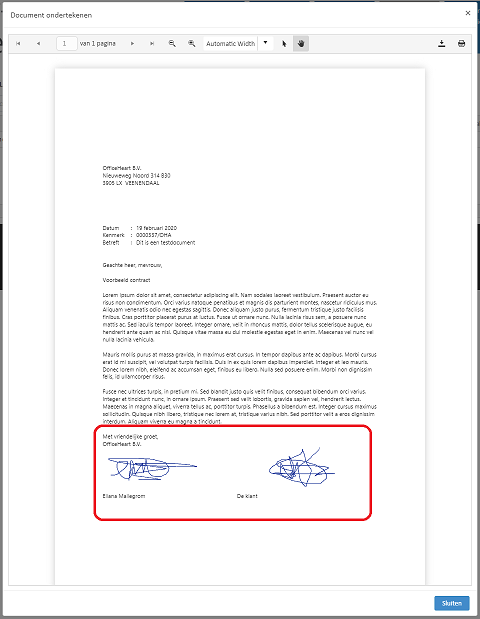
- Klik op sluiten om terug te gaan naar de lijst. Hier wordt weergegeven wanneer het document getekend is.
- Klik op “Download” om het getekende document te downloaden.
Dit is een melding
De filter staat op ''Te tekenen''. Bij het sluiten moet eerst de filter naar ''Getekend'' worden gezet voordat het getekend document zichtbaar is.