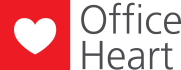Het inloggen met twee factor authenticatie (2FA) wordt ondersteund door OfficeHeart. Hiervoor kan zowel de Google- als de Microsoft Authenticator App gebruikt worden. Een Authenticator app is een extra beveiliging die een code genereerd op een smartphone waarmee de manier ontstaat om in twee stappen in te loggen. Elke gebruiker kan zelf bepalen welke Authenticator app er wordt gebruikt.
Inloggen met twee factor (2FA) authenticatie
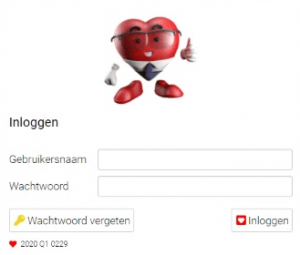
- Inloggen met gebruikersnaam en wachtwoord
- Vul gebruikersnaam en wachtwoord in en klik op ”Inloggen”
- Vul de pincode in die in de authenticator app getoond wordt.
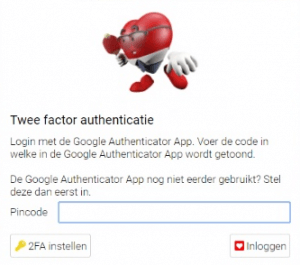
- Klik op ”Inloggen”
- Als de authenticator app nog niet eerder is gebruikt voor het account klik dan op ”2FA instellen”
- Er wordt een QR code Getoond
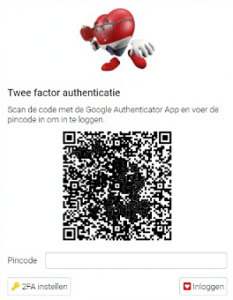
- Scan vervolgens deze code met de authenticator app
Account toevoegen in de authenticator app
Microsoft Authenticator App
- Ga naar de 3 puntjes rechtsboven in de app en kies “Account toevoegen”
- Selecteer vervolgens “Andere account” (Google, Facebook, enzovoort)
- Na het scannen van de QR code komt de url van OfficeHeart in de lijst met accounts te staan in de authenticator app. Nu wordt ook de gebruikersnaam getoond.
- Klik op de toegevoegde account in de authenticator app om de pincode te zien.
Google Authenticator App
- Ga naar het “+ icoontje” rechtsonder in.
- Selecteer “QR-code scannen”
- Na het scannen komt de OfficeHeart url in de lijst te staan met daar achter uw gebruikersnaam. Daaronder wordt direct de pincode getoond.
- Het scannen van de QR code is eenmalig. Bij de volgende keren inloggen kan de pincode worden ingevuld welke in de Google Authenticator App wordt getoond.
Let op
Als er onder een andere gebruikersnaam ingelogd wilt worden dan zal dat opnieuw ingesteld moeten worden. Datzelfde geldt wanneer het account is verwijderd uit de Google Authenticator App.
Instellen twee factor authenticatie (2FA)
- Per gebruiker kan in OfficeHeart worden bepaald of deze met 2FA moet inloggen
- Dit kan onder Beheer – Rollenbeheer worden ingesteld
- De permissie die hiervoor moet worden gebruikt is de “Twee factor authenticatie”. Een gebruiker met beheerdersrechten kan dit instellen.
Opnieuw instellen van 2FA
- Ga naar Beheer
- Gebruikers
- Rechtermuisknop – 2FA opnieuw instellen.
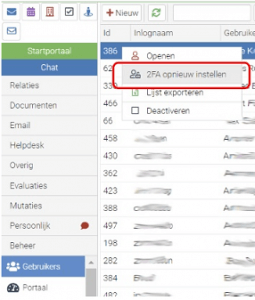
- De gebruiker kan nu de 2FA weer instellen door middel van het opnieuw scannen van een nieuwe QR code. De knop 2FA instellen wordt dan namelijk weer getoond voor de gebruiker als deze opnieuw inlogt
- De knop “2FA opnieuw instellen” in bovenstaande screenshot is alleen beschikbaar als er nog geen 2FA is ingesteld. Bij gebruik van een andere telefoon door de gebruiker is het dus nodig dat een beheerder de 2FA voor deze gebruiker reset. Gebruik van 2FA op verschillende telefoons door dezelfde gebruiker is dus niet mogelijk
Microsoft Authenticator App downloaden
https://www.microsoft.com/nl-nl/security/mobile-authenticator-app
Google Authenticator App downloaden
https://play.google.com/store/apps/details?id=com.google.android.apps.authenticator2